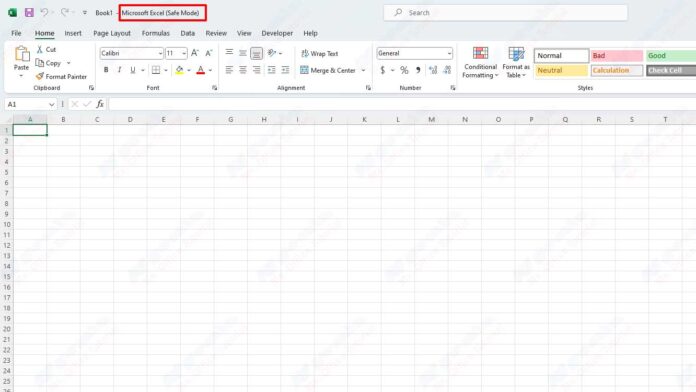Excel adalah salah satu aplikasi yang paling banyak digunakan di dunia untuk mengolah data dan membuat laporan. Excel memiliki fitur yang sangat lengkap dan fleksibel, yang memungkinkan Anda untuk melakukan berbagai macam analisis dan perhitungan. Salah satu fitur dasar yang sangat penting di Excel adalah lembar kerja.
Lembar kerja adalah kumpulan sel yang disusun dalam baris dan kolom, yang dapat Anda gunakan untuk menyimpan, mengedit, dan memanipulasi data. Anda dapat memiliki banyak lembar kerja dalam satu buku kerja, dan Anda dapat beralih di antara mereka dengan mudah.
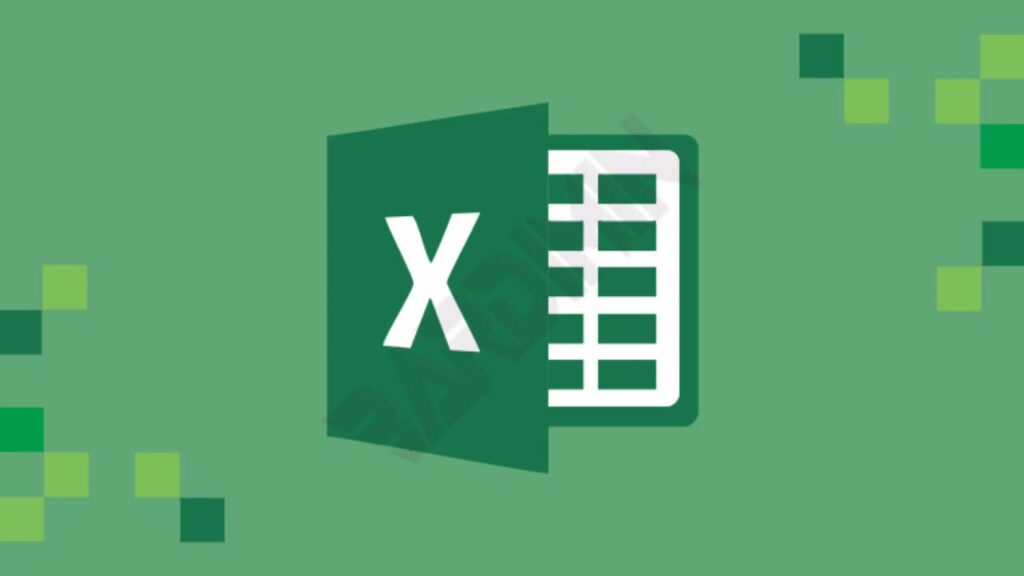
Namun, bagaimana jika Anda ingin menambahkan lembar kerja baru di Excel? Apakah Anda tahu cara melakukannya dengan mudah dan cepat? Jika tidak, maka artikel ini adalah untuk Anda. Dalam artikel ini, kami akan menjelaskan cara menambahkan lembar kerja baru di Excel dengan berbagai metode, baik manual maupun otomatis. Kami juga akan memberikan beberapa tips dan trik yang dapat membantu Anda menghemat waktu dan meningkatkan produktivitas Anda saat bekerja dengan lembar kerja di Excel. Mari kita mulai!
Cara Menambahkan Lembar Kerja Baru di Excel Secara Manual
Cara paling sederhana untuk menambahkan lembar kerja baru di Excel adalah secara manual, yaitu dengan menggunakan tombol atau menu yang tersedia di aplikasi. Berikut adalah beberapa cara untuk menambahkan lembar kerja baru di Excel secara manual:
1] Menggunakan Tombol Tambah Lembar Kerja
Cara ini adalah cara yang paling mudah dan cepat untuk menambahkan lembar kerja baru di Excel. Anda hanya perlu mengklik tombol Tambah Lembar Kerja yang berada di sebelah kiri bawah daftar lembar kerja, seperti yang ditunjukkan pada gambar berikut.
Tombol ini akan menambahkan lembar kerja baru di sebelah kanan lembar kerja yang aktif, dan memberinya nama default seperti Sheet1, Sheet2, dan seterusnya. Anda dapat mengganti nama lembar kerja baru dengan mengklik dua kali pada tabnya, dan mengetikkan nama yang Anda inginkan.
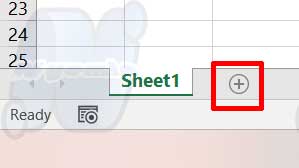
2] Menggunakan Menu Konteks
Cara ini adalah cara yang lebih fleksibel untuk menambahkan lembar kerja baru di Excel, karena Anda dapat memilih posisi dan jumlah lembar kerja yang ingin Anda tambahkan. Anda hanya perlu mengklik kanan pada salah satu tab lembar kerja, dan memilih opsi “Insert” dari menu konteks yang muncul, seperti yang ditunjukkan pada gambar berikut.
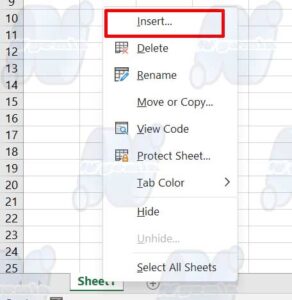
Kemudian, Anda akan melihat kotak dialog “Insert” yang menampilkan beberapa pilihan, seperti “Worksheet”, “Chart”, “Module”, dan lain-lain. Pilih opsi “Worksheet”, dan klik OK. Excel akan menambahkan lembar kerja baru di sebelah kiri lembar kerja yang Anda klik kanan, dan memberinya nama default seperti Sheet1, Sheet2, dan seterusnya.
Anda dapat mengganti nama lembar kerja baru dengan mengklik dua kali pada tabnya, dan mengetikkan nama yang Anda inginkan. Anda juga dapat menambahkan lebih dari satu lembar kerja baru sekaligus dengan cara ini, dengan menentukan jumlah lembar kerja yang ingin Anda tambahkan di kotak dialog “Insert”. Misalnya, jika Anda ingin menambahkan tiga lembar kerja baru, Anda dapat mengetikkan angka 3 di kotak “Count”, dan klik OK.
3] Menggunakan Menu Home
Cara ini adalah cara yang lebih tradisional untuk menambahkan lembar kerja baru di Excel, karena Anda harus menggunakan menu yang ada di bagian atas aplikasi. Anda hanya perlu mengklik tab menu “Home”, dan kemudian mengklik grup “Cells”. Di sana, Anda akan melihat tombol “Insert”, yang memiliki ikon segitiga kecil di sudut kanan bawahnya, seperti yang ditunjukkan pada gambar berikut.

Klik tombol “Insert”, dan pilih opsi “Insert Sheet” dari menu yang muncul. Excel akan menambahkan lembar kerja baru di sebelah kiri lembar kerja yang aktif, dan memberinya nama default seperti Sheet1, Sheet2, dan seterusnya.
Anda dapat mengganti nama lembar kerja baru dengan mengklik dua kali pada tabnya, dan mengetikkan nama yang Anda inginkan. Anda juga dapat menambahkan lebih dari satu lembar kerja baru sekaligus dengan cara ini, dengan menekan tombol “Ctrl” di keyboard saat mengklik opsi “Insert Sheet”. Misalnya, jika Anda ingin menambahkan tiga lembar kerja baru, Anda dapat menekan Ctrl dan mengklik opsi “Insert Sheet” tiga kali.