Ketika anda bekerja dengan menggunakan Microsoft Excel, anda dapat melindungi dokumen yang anda buat dengan menggunakan password.
Ada dua cara melindungi file excel anda dengan password. Pertama, anda bisa melindungi file excel dengan cara setiap kali anda membuka file tersebut, excel akan meminta password yang anda buat. Kedua, anda bisa melindunginya dengan cara mencegah orang lain membuat perubahan pada file excel anda. Perubahan hanya bisa dilakukan ketika proteksi sudah dinonaktifkan dengan menggunakan password yang anda buat.
Proteksi pada cara kedua bisa anda terapkan pada “Sheet” atau “Workbook” pada file excel tersebut. Cara ini bisa anda atur untuk melarang perubahan pada sebagian atau keseluruhan dokumen yang anda buat.
Bagaimana jika anda lupa password yang telah anda buat?
Anda tidak akan bisa membuat perubahan pada file excel yang telah di proteksi pada “Sheet” atau “Workbook” tanpa mengetahui password. Anda hanya bisa melihat tanpa bisa melakukan perubahan.
Tetapi anda tidak usah khawatir, Bardimin akan membagikan cara membuka proteksi excel tanpa menggunakan password.
Cara membuka proteksi “Sheet” Excel pada Microsoft Excel 2010 ke bawah
Pada Microsoft Excel 2010 ke bawah jika anda lupa password proteksi, anda bisa membuka proteksi tersebut dengan menggunakan Macro VBA.
- Buka file excel anda dengan Microsoft Excel.
- Tekan (Alt + F11) untuk membuka Visual Basic Editor.
- Setelah jendela Visual Basic Editor terbuka, kemudian klik “ThisWorkbook > Insert > Module”.
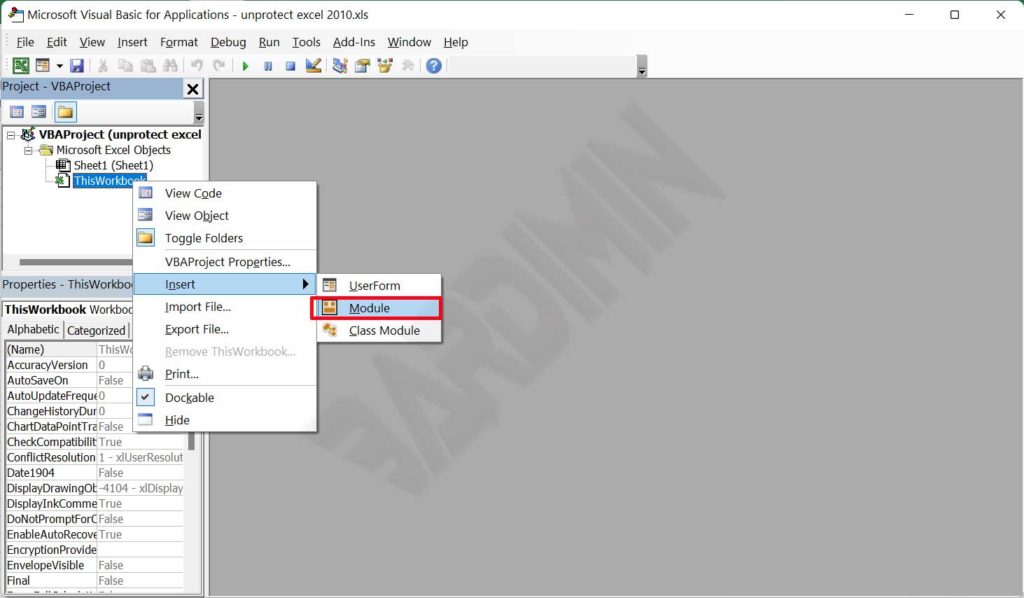
- Selanjutnya ketikkan kode VBA berikut pada jendela yang muncul.
Sub PasswordBreaker() 'Breaks worksheet password protection. Dim i As Integer, j As Integer, k As Integer Dim l As Integer, m As Integer, n As Integer Dim i1 As Integer, i2 As Integer, i3 As Integer Dim i4 As Integer, i5 As Integer, i6 As Integer On Error Resume Next For i = 65 To 66: For j = 65 To 66: For k = 65 To 66 For l = 65 To 66: For m = 65 To 66: For i1 = 65 To 66 For i2 = 65 To 66: For i3 = 65 To 66: For i4 = 65 To 66 For i5 = 65 To 66: For i6 = 65 To 66: For n = 32 To 126 ActiveSheet.Unprotect Chr(i) & Chr(j) & Chr(k) & _ Chr(l) & Chr(m) & Chr(i1) & Chr(i2) & Chr(i3) & _ Chr(i4) & Chr(i5) & Chr(i6) & Chr(n) If ActiveSheet.ProtectContents = False Then MsgBox "Password is " & Chr(i) & Chr(j) & _ Chr(k) & Chr(l) & Chr(m) & Chr(i1) & Chr(i2) & _ Chr(i3) & Chr(i4) & Chr(i5) & Chr(i6) & Chr(n) Exit Sub End If Next: Next: Next: Next: Next: Next Next: Next: Next: Next: Next: Next End Sub
Sumber: ablebits.com
- Kemudian kembali ke jendela Ms. Excel dan pilih “Sheet” yang ingin anda buka proteksinya. Selanjutnya jalankan macro dengan cara tekan (Alt + F8) untuk membuka jendela macro dan kemudian pilih macro “PasswordBreaker” dan klik tombol “Run”.
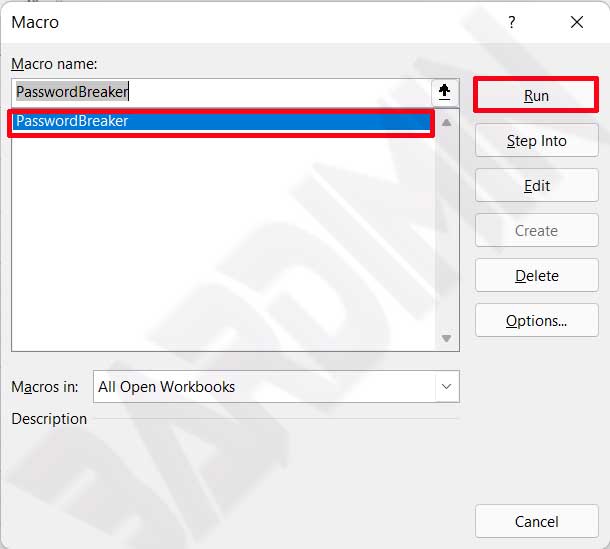
Script Macro VBA tersebut hanya bekerja pada Sheet yang Aktif
- Tunggu sampai proses selesai, jika berhasil anda akan melihat jendela seperti berikut
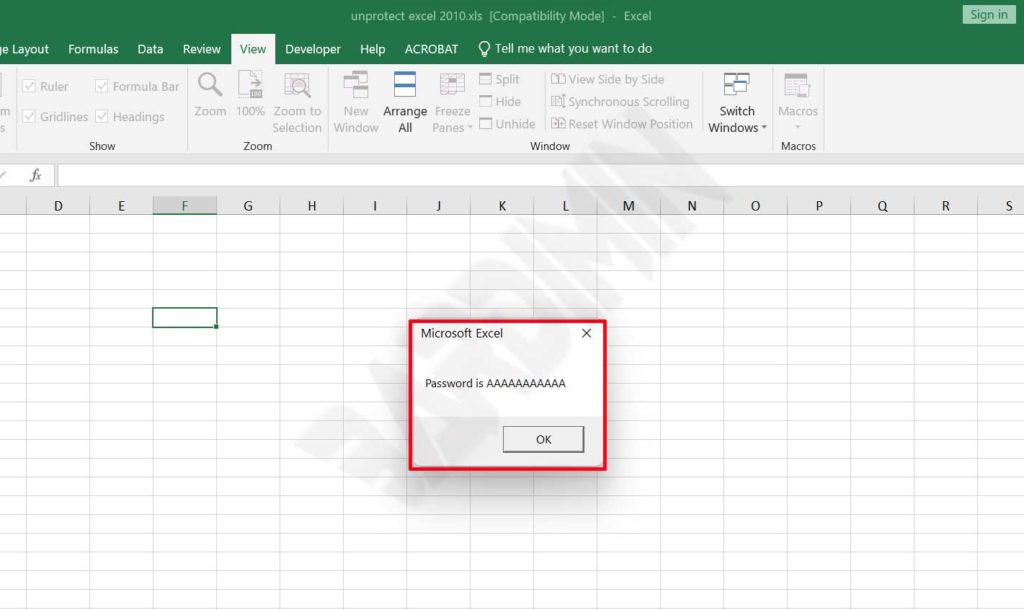
Cara membuka proteksi “Sheet” Excel pada Microsoft Excel 2013 ke atas
Pada generasi setelah Microsoft Excel 2010, seperti Excel 2013, Excel 2016, Excel 2019 dan Excel 2021, anda tidak bisa menggunakan script Macro VBA tersebut untuk membuka proteksi. Karena pada generasi Microsoft Excel tersebut telah mengalami peningkatan sistem proteksinya.
Untuk membuka proteksi “Sheet” pada Excel 2013, Excel 2016, Excel 2019 dan Excel 2021 anda bisa lakukan cara berikut ini.
- Buka file Excel Anda.
- “Save As” file tersebut dengan mengubah tipe file menjadi “Excel 97-2003 Workbook (*.xls)”.

- Kemudian tutup file tersebut dan buka kembali file Excel hasil “Save As”.
- Selanjutnya anda bisa menggunakan script Macro VBA dan langkah-langkahnya pada contoh sebelumnya untuk membuka “Sheet” yang terproteksi.
