Battery Saver adalah fitur dari Windows yang akan membatasi notifikasi dan aktivitas latar belakang.
Saat Anda mengaktifkan Battery Saver, Laptop Anda untuk sementara menonaktifkan beberapa fitur yang haus daya, seperti sinkronisasi email dan kalender otomatis, pembaruan ubin langsung, dan program yang tidak Anda gunakan secara aktif.
Saat laptop mencapai masa pakai baterai 20%, Windows 11 secara otomatis mengaktifkan mode penghemat baterai. Dan pada saat anda mencolokkan ke listrik, penghemat baterai secara otomatis akan tidak aktif. Namun, Anda dapat mengaktifkan mode hemat daya secara manual dan bahkan mengubah level baterai sebelum mode tersebut diaktifkan secara otomatis.
Mengaktifkan Battery Saver Windows 11
- Buka “Settings” Windows 11. Anda bisa membukanya dengan pintasan keyboard (WIN + I).
- Kemudian arahkan ke “System >> Power & battery”.
- Selanjutnya, pada panel sebelah kanan, klik “Battery saver” untuk memperluas dan melihat opsi pengaturannya.
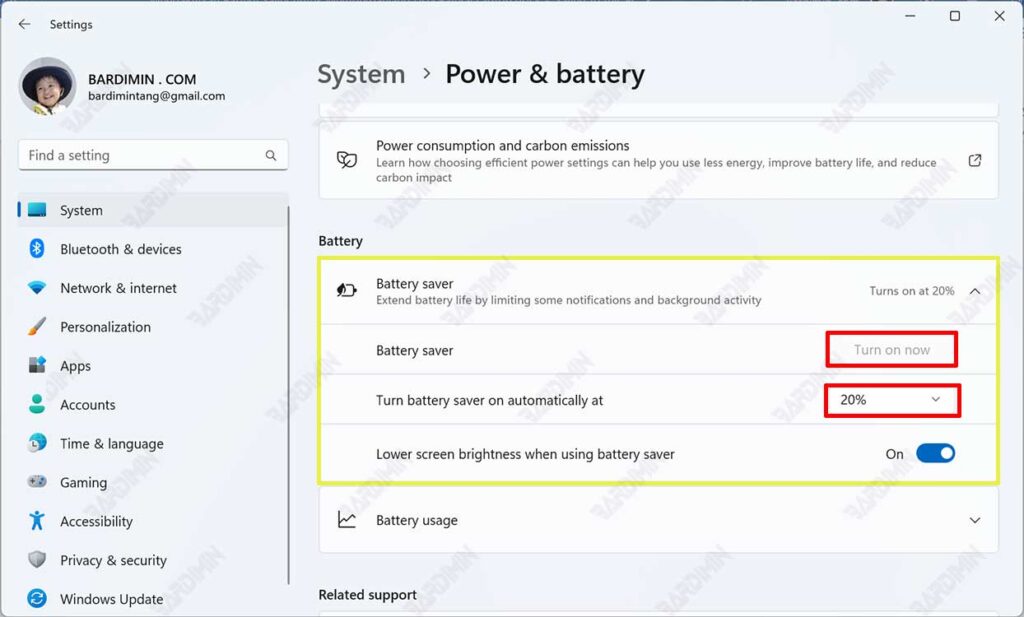
- Klik tombol “Turn on now” jika belum aktif.
- Kemudian pada pengaturan “Turn battery saver automatically yet”, klik tombol dropdown untuk memilih kapan penghemat baterai akan aktif secara otomatis. Anda bisa memilih untuk selalu mengaktifkan atau hanya akan aktif jika baterai berada pada level tertentu (x %).
Sesuaikan Pengaturan Display
Menyesuaikan beberapa pengaturan tampilan Laptop Anda dapat membantu memperpanjang masa pakai baterai. Beberapa contoh yang dapat anda lakukan adalah mengubah “Settings” pada Windows 11 seperti berikut ini.
A. Tetapkan durasi yang lebih pendek untuk tampilan aktif.
Arahkan pada “Settings >> System >> Power & battery >> Screen and sleep”. Pada “On battery power, turn off my screen after”, pilih durasi terpendek.
B. Kurangi kecerahan layar Anda.
Pada “Settings >> System >> Display >> Brightness”, hapus centang pada “Help improve battery by optimizing the content shown and brightness”. Kemudian geser slider untuk mendapatkan level kecerahan yang anda inginkan.
C. Kurangi kecepatan penyegaran layar.
Arahkan pada “Settings >> System >> Display >> Advanced display”. Dan pada “Choose a refresh rate”, pilih kecepatan terendah. Kecepatan yang tinggi akan menghasilkan pergerakan yang halus, akan tetapi membutuhkan konsumsi daya yang lebih besar.
D. Pilih opsi grafik khusus untuk suatu aplikasi.
Anda juga bisa mengatur penggunaan video grafis dari aplikasi tertentu. Arahkan pada “Settings >> System >> Display >> Graphics”. Kemudian pada daftar aplikasi, klik aplikasi tersebut untuk memperluas dan klik tombol “Options”. Selanjutnya, pilih “Power saving”.
E. Gunakan latar belakang gelap.
Gunakan gambar pada desktop dengan latar belakang gelap untuk menghemat daya. Anda dapat menggantinya pada “Settings >> Personalization >> Background”
F. Gunakan tema gelap.
Tema gelap juga akan membantu menghemat daya, anda dapat merubah tema pada “Settings >> Personalization >> Themes >> Current theme”.
Tips Memperpanjang Usia Baterai
- Biarkan Laptop Anda tetap terhubung ke listrik sampai baterai terisi penuh.
- Aktifkan mode pesawat jika Anda tidak memerlukan Internet, Bluetooth, atau komunikasi nirkabel lainnya.
- Matikan Laptop jika tidak anda gunakan, jangan biarkan laptop pada mode “Sleep” untuk waktu yang lama.

