Apakah Anda pernah mengalami masalah automatic repair loop di Windows 11? Ini adalah situasi di mana komputer Anda tidak dapat memulai Windows secara normal, tetapi terus mengulangi proses perbaikan otomatis yang tidak berhasil. Hal ini dapat sangat mengganggu dan membuat Anda tidak dapat mengakses data dan aplikasi Anda.
Masalah automatic repair loop dapat disebabkan oleh berbagai faktor, seperti kerusakan sistem, kesalahan driver, masalah hardware, atau virus. Untungnya, ada beberapa cara yang dapat Anda coba untuk mengatasi masalah ini dan memulihkan Windows Anda.
Dalam artikel ini, Bardimin akan menjelaskan beberapa solusi yang paling umum dan efektif untuk mengatasi masalah automatic repair loop di Windows 11.
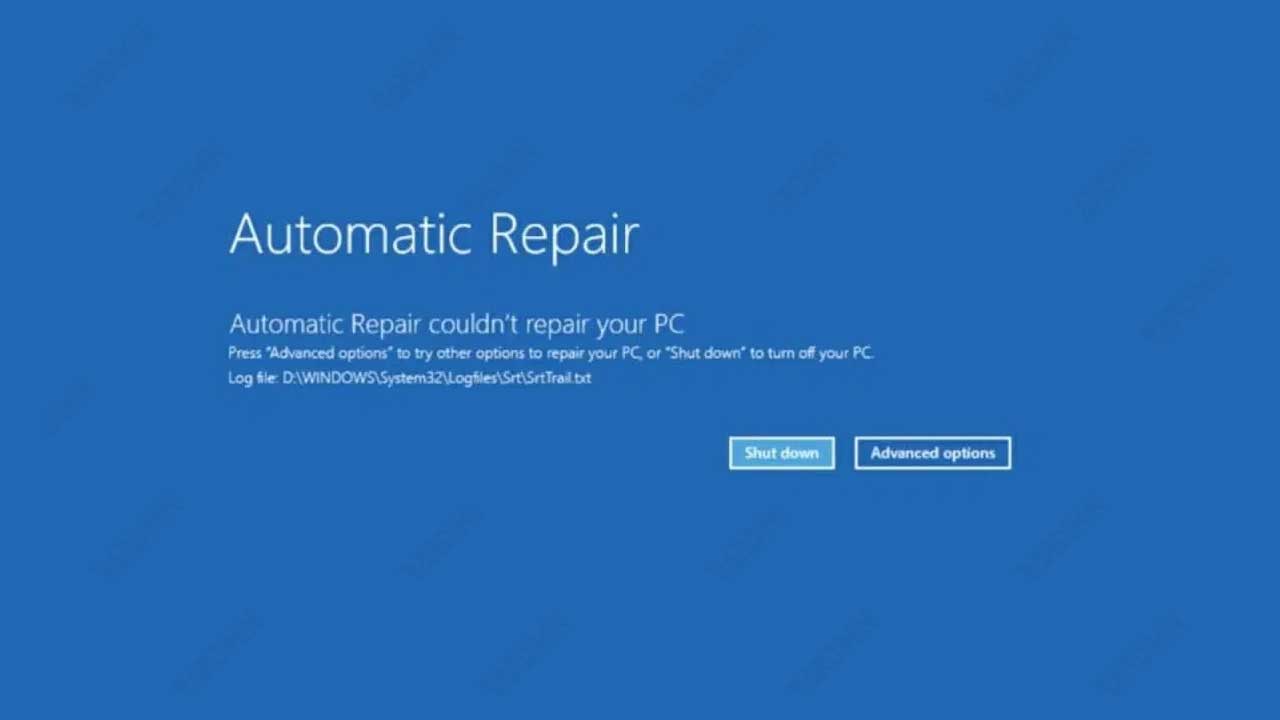
Solusi 1: Mematikan Komputer dan Menyalakannya Kembali
Solusi pertama yang dapat Anda coba adalah mematikan komputer Anda dan menyalakannya kembali. Ini mungkin terdengar sederhana, tetapi terkadang dapat memperbaiki masalah yang sementara dan memungkinkan Windows untuk memulai dengan normal. Berikut adalah langkah-langkah yang harus Anda ikuti:
- Tekan dan tahan tombol power di komputer Anda selama beberapa detik sampai komputer mati.
- Tunggu sekitar 10 detik, lalu tekan tombol power lagi untuk menyalakan komputer.
- Jika komputer Anda memiliki opsi boot menu, tekan tombol yang sesuai (biasanya F12, F8, atau Esc) untuk membukanya.
- Pilih opsi boot yang sesuai dengan Windows 11 Anda, misalnya Windows Boot Manager atau UEFI Hard Drive.
- Jika komputer Anda berhasil memulai Windows 11, maka masalah Anda telah terselesaikan. Jika tidak, lanjutkan ke solusi berikutnya.
Solusi 2: Memulai Windows 11 dalam Mode Aman
Solusi kedua yang dapat Anda coba adalah memulai Windows 11 dalam mode aman. Mode aman adalah mode diagnostik yang memungkinkan Windows untuk memulai dengan konfigurasi minimal dan tanpa driver atau layanan yang tidak penting. Dengan demikian, Anda dapat mengisolasi dan mengidentifikasi penyebab masalah automatic repair loop. Berikut adalah langkah-langkah yang harus Anda ikuti:
- Saat komputer Anda mencoba memulai Windows 11, tekan dan tahan tombol Shift di keyboard Anda, lalu tekan tombol power di layar Choose an option.
- Pilih opsi Troubleshoot > Advanced options > Startup Settings > Restart.
- Setelah komputer Anda restart, Anda akan melihat daftar opsi startup. Tekan tombol angka yang sesuai dengan Enable Safe Mode (biasanya 4 atau F4).
- Jika komputer Anda berhasil memulai Windows 11 dalam mode aman, maka Anda dapat mencoba melakukan beberapa hal berikut untuk memperbaiki masalah Anda:
- Memperbarui atau mengembalikan driver yang bermasalah. Anda dapat melakukannya dengan membuka Device Manager, mengklik kanan pada driver yang ingin Anda perbarui atau kembalikan, dan memilih opsi yang sesuai.
- Memeriksa dan memperbaiki kerusakan sistem. Anda dapat melakukannya dengan membuka Command Prompt sebagai administrator, dan menjalankan perintah berikut: sfc /scannow dan dism /online /cleanup-image /restorehealth.
- Menghapus program atau aplikasi yang baru-baru ini Anda instal atau perbarui. Anda dapat melakukannya dengan membuka Settings > Apps > Apps & features, dan mengklik pada program atau aplikasi yang ingin Anda hapus, lalu memilih opsi Uninstall.
- Memindai dan menghapus virus atau malware. Anda dapat melakukannya dengan menggunakan program antivirus yang Anda percayai, atau menggunakan Windows Security yang sudah terintegrasi dengan Windows 11.
- Setelah Anda melakukan langkah-langkah di atas, restart komputer Anda dan lihat apakah masalah automatic repair loop telah terselesaikan. Jika tidak, lanjutkan ke solusi berikutnya.
Solusi 3: Mengembalikan Sistem ke Titik Pemulihan Sebelumnya
Solusi ketiga yang dapat Anda coba adalah mengembalikan sistem Anda ke titik pemulihan sebelumnya. Titik pemulihan adalah gambaran dari kondisi sistem Anda pada waktu tertentu, yang dapat Anda gunakan untuk mengembalikan sistem Anda ke keadaan sebelum terjadi masalah. Namun, solusi ini hanya berlaku jika Anda telah membuat titik pemulihan sebelumnya, atau jika Windows telah membuatnya secara otomatis. Berikut adalah langkah-langkah yang harus Anda ikuti:
- Saat komputer Anda mencoba memulai Windows 11, tekan dan tahan tombol Shift di keyboard Anda, lalu tekan tombol power di layar Choose an option.
- Pilih opsi Troubleshoot > Advanced options > System Restore.
- Pilih akun pengguna Anda dan masukkan kata sandi Anda jika diminta.
- Pilih titik pemulihan yang tersedia dan sesuai dengan tanggal sebelum Anda mengalami masalah automatic repair loop. Jika tidak ada titik pemulihan yang tersedia, maka Anda tidak dapat menggunakan solusi ini.
- Ikuti petunjuk di layar untuk menyelesaikan proses pengembalian sistem.
- Setelah proses selesai, restart komputer Anda dan lihat apakah masalah automatic repair loop telah terselesaikan. Jika tidak, lanjutkan ke solusi berikutnya.

