Sysprep adalah sebuah alat yang digunakan untuk mempersiapkan instalasi Windows agar dapat digunakan pada komputer lain dengan konfigurasi yang berbeda. Sysprep dapat menghapus informasi spesifik sistem, seperti nama komputer, ID produk, dan SID (Security Identifier), sehingga instalasi Windows dapat disalin dan didistribusikan ke komputer lain tanpa menimbulkan konflik.
Sysprep juga dapat digunakan untuk menggeneralisasi instalasi Windows, yaitu menghapus semua informasi pengguna dan aplikasi yang terinstal, sehingga instalasi Windows dapat digunakan sebagai gambar dasar untuk membuat gambar kustom.
Namun, sysprep tidak selalu berjalan lancar. Banyak pengguna Windows 11 yang melaporkan bahwa mereka mengalami error saat menjalankan sysprep, terutama saat menggunakan opsi generalize. Error yang sering muncul adalah “Sysprep was not able to validate your Windows installation” atau “A fatal error occurred while trying to sysprep the machine”.
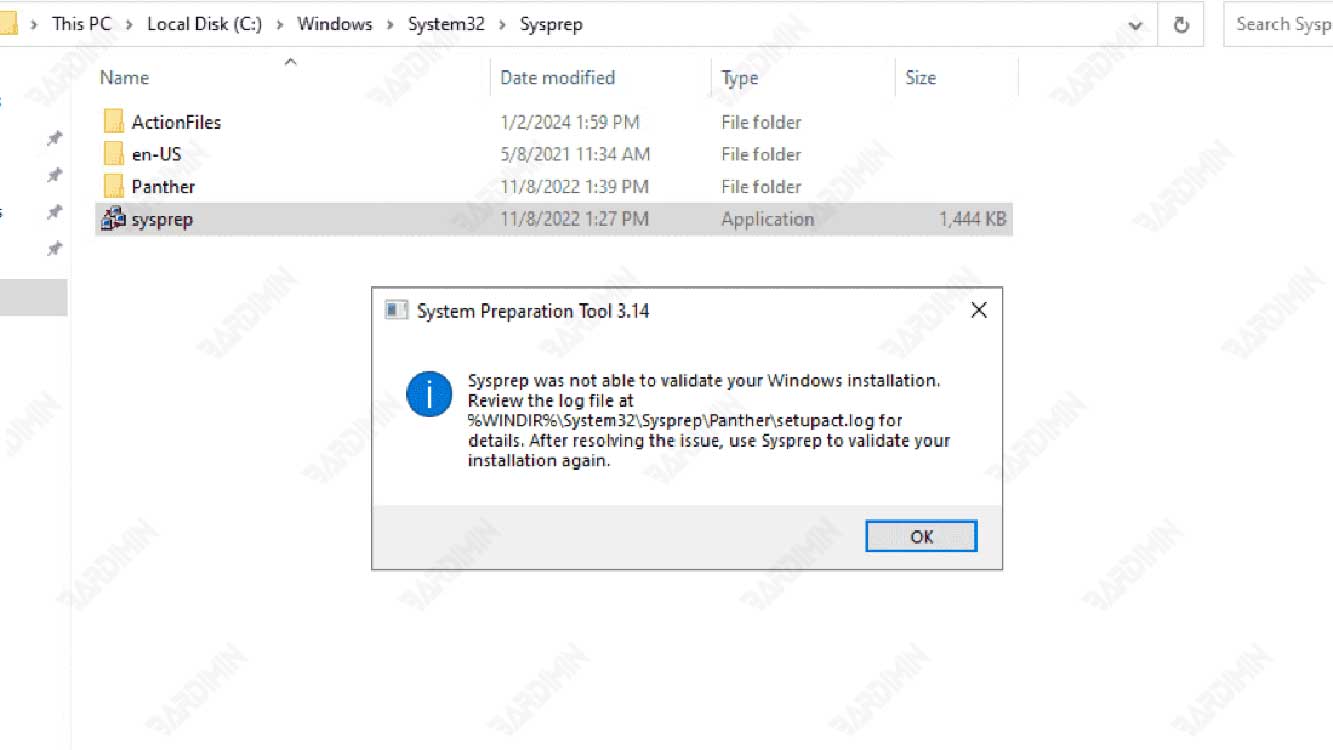
Error ini dapat menghambat proses sysprep dan membuat instalasi Windows tidak dapat digunakan pada komputer lain. Apa penyebab error ini dan bagaimana cara mengatasinya? Artikel ini akan menjawab pertanyaan tersebut dengan memberikan beberapa solusi yang dapat Anda coba.
Penyebab Error Sysprep pada Windows 11
Terdapat beberapa faktor yang dapat menyebabkan error sysprep pada Windows 11, antara lain:
- Adanya aplikasi yang tidak didukung oleh sysprep. Beberapa aplikasi yang terinstal pada Windows 11 mungkin tidak kompatibel dengan sysprep, terutama aplikasi yang menggunakan akun Microsoft atau layanan cloud, seperti OneDrive, Skype, dan Microsoft Store. Aplikasi ini dapat mengganggu proses sysprep dan menyebabkan error.
- Adanya perubahan pada registri Windows. Registri Windows adalah sebuah database yang menyimpan informasi penting tentang sistem operasi, Settings, dan aplikasi. Jika registri Windows mengalami kerusakan atau perubahan yang tidak sesuai, sysprep dapat gagal berjalan dan menampilkan error.
- Adanya batasan jumlah sysprep yang dapat dilakukan. Windows 11 memiliki batasan bahwa sysprep hanya dapat dilakukan sebanyak tiga kali pada satu instalasi Windows. Jika Anda mencoba menjalankan sysprep lebih dari tiga kali, Anda akan mendapatkan error.
Solusi Error Sysprep pada Windows 11
Berikut adalah beberapa solusi yang dapat Anda coba untuk mengatasi error sysprep pada Windows 11:
Solusi 1: Menghapus Aplikasi yang Tidak Didukung oleh Sysprep
Langkah pertama yang dapat Anda lakukan adalah menghapus aplikasi yang tidak didukung oleh sysprep, terutama aplikasi yang menggunakan akun Microsoft atau layanan cloud. Anda dapat menghapus aplikasi tersebut dengan menggunakan Settings atau PowerShell. Berikut adalah caranya:
- Buka Settings dengan menekan Windows + I pada keyboard.
- Pilih Apps dan kemudian pilih Installed apps.
- Cari aplikasi yang tidak didukung oleh sysprep, seperti OneDrive, Skype, dan Microsoft Store, dan klik Uninstall untuk menghapusnya. Ulangi langkah ini untuk setiap aplikasi yang ingin Anda hapus.
- Jika Anda tidak dapat menghapus aplikasi dengan menggunakan Settings, Anda dapat menggunakan PowerShell. Buka PowerShell dengan menekan Windows + X pada keyboard dan pilih Windows PowerShell (Admin).
- Ketik perintah berikut untuk menghapus aplikasi yang tidak didukung oleh sysprep, dan tekan Enter setelah setiap perintah. Ganti AppName dengan nama aplikasi yang ingin Anda hapus.
Get-AppxPackage *AppName* | Remove-AppxPackage
Get-AppxProvisionedPackage -Online | Where-Object {$_.PackageName -like “*AppName*”} | Remove-AppxProvisionedPackage -Online- Setelah Anda menghapus semua aplikasi yang tidak didukung oleh sysprep, coba jalankan sysprep lagi dan lihat apakah error masih muncul.
Solusi 2: Mengembalikan Registri Windows ke Settings Default
Langkah kedua yang dapat Anda lakukan adalah mengembalikan registri Windows ke Settings default, yaitu Settings yang ada saat instalasi Windows pertama kali. Hal ini dapat membantu memperbaiki kerusakan atau perubahan yang tidak sesuai pada registri Windows yang dapat menyebabkan error sysprep. Berikut adalah caranya:
- Buka PowerShell dengan menekan Windows + X pada keyboard dan pilih Windows PowerShell (Admin).
- Ketik perintah berikut untuk mengembalikan registri Windows ke Settings default, dan tekan Enter.
Get-ChildItem HKLM:\SOFTWARE\Microsoft\Windows\CurrentVersion\Setup\Sysprep\SetupCl | Remove-ItemProperty -Name DoNotCleanUpNonPresentDevices
- Setelah perintah selesai dijalankan, coba jalankan sysprep lagi dan lihat apakah error masih muncul.

