Windows Search adalah fitur yang memungkinkan Anda mencari file, folder, aplikasi, pengaturan, dan konten web dengan cepat dan mudah di Windows 11. Namun, terkadang fitur ini mengalami masalah dan tidak dapat berfungsi dengan baik. Hal ini tentu sangat mengganggu produktivitas dan kenyamanan Anda dalam menggunakan komputer atau laptop.
Ada berbagai penyebab yang dapat membuat Windows Search tidak berfungsi, seperti:
- Cortana yang bermasalah. Cortana adalah asisten virtual yang terintegrasi dengan Windows Search. Jika Cortana mengalami error atau konflik, maka Windows Search juga akan terpengaruh.
- Sistem Windows yang error. Sistem Windows yang error dapat disebabkan oleh virus, malware, file korup, atau update yang gagal. Hal ini dapat mempengaruhi kinerja dan fungsi Windows Search.
- File sampah atau cache yang menumpuk. File sampah atau cache yang menumpuk dapat mengurangi ruang penyimpanan dan memperlambat kinerja Windows. Hal ini dapat mempengaruhi proses pencarian dan indeksasi Windows Search.
- Pengaturan yang salah. Pengaturan yang salah dapat menghambat Windows Search untuk beroperasi dengan normal. Misalnya, pengaturan regional, bahasa, atau privasi yang tidak sesuai.
Untuk mengatasi masalah Windows Search yang tidak berfungsi, Anda dapat mencoba beberapa cara berikut ini:
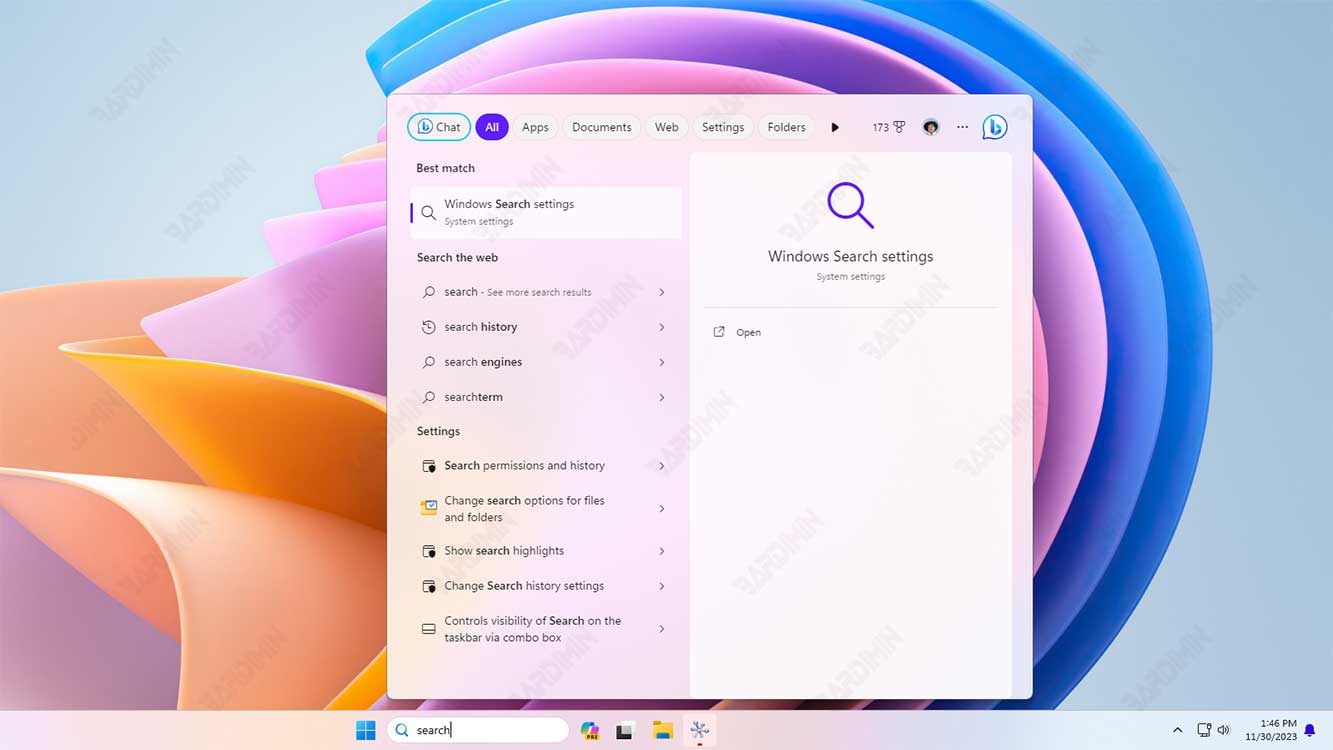
1. Restart Windows Search
Cara pertama yang dapat Anda coba adalah dengan merestart Windows Search melalui services atau Task Manager. Cara ini dapat membantu mengatasi masalah Windows Search yang sementara atau ringan. Berikut langkah-langkahnya:
Restart melalui services
- Tekan tombol Windows + R untuk membuka jendela Run.
- Ketik services.msc dan tekan tombol Enter atau klik OK.
- Cari Windows Search dan klik kanan pada layanan tersebut.
- Pilih Restart untuk merestart layanan Windows Search.
- Tunggu beberapa saat dan coba gunakan kembali Windows Search.
Restart melalui Task Manager
- Tekan tombol Ctrl + Shift + Esc untuk membuka Task Manager.
- Pada tab Processes, cari Search atau SearchUI.exe.
- Klik kanan pada proses tersebut dan pilih End Task.
- Tunggu beberapa saat dan coba gunakan kembali Windows Search.
2. Perbarui Windows
Cara kedua yang dapat Anda coba adalah dengan memperbarui Windows ke versi terbaru. Cara ini dapat membantu mengatasi masalah Windows Search yang disebabkan oleh bug atau error pada sistem Windows. Selain itu, memperbarui Windows juga dapat meningkatkan keamanan dan kinerja komputer atau laptop Anda. Berikut langkah-langkahnya:
- Klik tombol Start dan pilih Settings (ikon roda gigi).
- Pada menu Windows Update, klik Check for updates untuk mencari pembaruan terbaru untuk Windows.
- Jika ada pembaruan yang tersedia, klik Download and install untuk mengunduh dan memasang pembaruan tersebut.
- Setelah proses pembaruan selesai, restart komputer atau laptop Anda.
- Coba gunakan kembali Windows Search.
3. Jalankan Troubleshooter
Cara ketiga yang dapat Anda coba adalah dengan menjalankan Troubleshooter yang disediakan oleh Microsoft. Troubleshooter adalah fitur yang dapat membantu Anda mencari dan memperbaiki masalah yang terjadi pada Windows, termasuk masalah Windows Search. Berikut langkah-langkahnya:
- Klik tombol Start dan pilih Settings (ikon roda gigi).
- Pilih Privacy & security.
- Pada menu sebelah kanan, pilih Searching Windows.
- Cari dan pilih Indexing troubleshooter.
- Ikuti instruksi yang muncul pada layar untuk menjalankan Troubleshooter.
- Setelah Troubleshooter selesai, coba gunakan kembali Windows Search.
4. Rebuild Index
Cara keempat yang dapat Anda coba adalah dengan melakukan rebuild index. Index adalah database yang menyimpan informasi tentang file, folder, dan konten web yang ada di komputer atau laptop Anda. Windows Search menggunakan index untuk mempercepat proses pencarian. Namun, terkadang index dapat rusak atau tidak sinkron dengan data yang sebenarnya. Hal ini dapat menyebabkan Windows Search tidak dapat menemukan apa yang Anda cari. Untuk mengatasi hal ini, Anda dapat melakukan rebuild index, yaitu menghapus dan membuat ulang index dari awal. Berikut langkah-langkahnya:
- Klik tombol Start dan ketik Control Panel. Buka aplikasi Control Panel.
- Pilih View by: Large icons atau Small icons.
- Klik Indexing Options.
- Pada jendela Indexing Options, klik Advanced.
- Pada tab Index Settings, klik Rebuild di bawah bagian Troubleshooting.
- Klik OK untuk mengonfirmasi bahwa Anda ingin melakukan rebuild index.
- Tunggu proses rebuild index selesai. Proses ini dapat memakan waktu yang cukup lama, tergantung pada jumlah file dan folder yang ada di komputer atau laptop Anda.
- Coba gunakan kembali Windows Search.

