Apakah hard disk drive Anda tidak muncul dengan benar di komputer Anda? Masalah seperti ini dapat terjadi karena banyak penyebab, mulai dari ruang yang tidak terisi hingga partisi disk yang tidak berfungsi.
Sistem operasi Windows memungkinkan pengguna untuk membuat berbagai partisi pada hard drive. Partisi hard drive ini berfungsi sebagai tempat menginstal sistem operasi Windows, menyimpan data, dan sebagainya. Semua partisi yang dibuat di hard drive dapat dilihat di File Explorer.
Karena berbagai keadaan dapat menyebabkan masalah “partisi hard drive tidak tampil”. Beberapa pengguna menemukan bahwa hard drive mereka hilang dan tidak muncul di File Explorer. Anda akan kesulitan untuk mengakses data yang disimpan di partisi hard drive jika tidak tampil di File Explorer.

Jika partisi hard drive Anda tidak muncul di Windows 11, Anda dapat mencoba beberapa solusi dalam posting ini untuk menyelesaikan masalah tersebut.
Penyebab Partisi Hard Disk Tidak Tampil di Windows 11
Hard disk tidak tampil di BIOS dan Disk Management
Hard disk yang tidak muncul di BIOS dan Disk Management dapat disebabkan oleh kerusakan fisik hard disk tersebut, kesalahan pemasangan atau koneksi yang buruk.
Selain itu, hard disk yang lama dan tidak kompatibel dengan sistem yang anda gunakan juga bisa menjadi penyebabnya.
Hard disk tidak tampil di File Explorer atau Windows
Beberapa penyebab hard disk tidak tampil di File Explorer tapi masih bisa terbaca di BIOS adalah:
- Hard disk belum/gagal inisialisasi.
- Gagal membuat partisi atau partisi belum ada dan hard disk masih “unallocated”.
- Partisi hard disk disembunyikan.
Kegagalan dalam inisialisasi dan membuat partisi, pada umumnya disebabkan oleh hard disk yang sudah mulai rusak.
Memperbaiki Partisi Hard Disk Tidak Tampil di Windows 11
Karena masalah partisi hard disk tidak terlihat di Windows File Explorer dapat terjadi karena berbagai sebab, Anda dapat memperbaikinya berdasarkan penyebabnya.
Cara berikut ini dapat memperbaiki partisi hard disk yang tidak mau tampil di Windows 11 dan tidak bisa anda gunakan jika penyebabnya adalah kerusakan pada perangkat hard disk.
A. Inisialisasi hard disk
Hard disk mungkin berstatus “Unknown”. Agar berfungsi kembali, Anda harus menginisialisasi disk atau membuatnya online.
Dan jika Anda merasa masalah ini disebabkan oleh file yang rusak atau sistem yang tidak didukung, Anda juga dapat mencoba menginisialisasi disk.
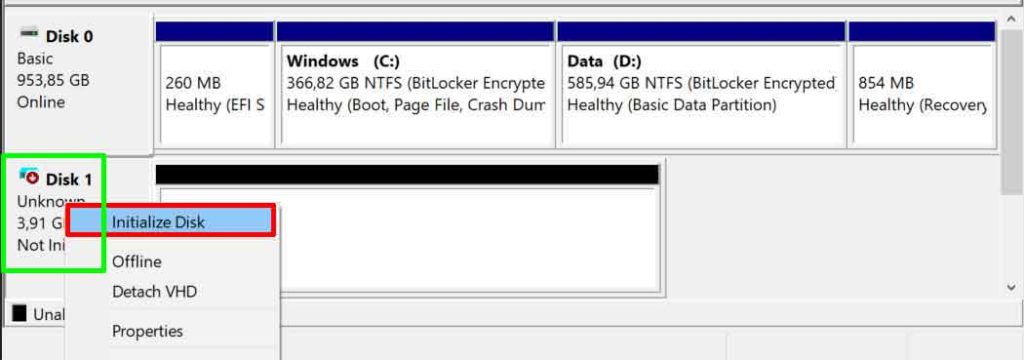
- Buka “Disk Management” Windows. Anda bisa membukanya dengan tombol (WIN + X) dan pilih “Disk Management”.
- Klik kanan pada drive tersebut dan pilih “Initialize Disk”.
- Kemudian pada kotak dialog pilih partisi GUID Partition Table (GPT) atau Master Boot Record (MBR). GPT biasanya direkomendasikan, tetapi Anda dapat membaca tentang keduanya secara online sebelum memilih.
- Selanjutnya, buat partisi pada “Unallocated” dengan cara klik kanan dan pilih “New Simple Volume”. Ikuti petunjuk di layar sampai selesai.
B. Tetapkan huruf drive
Huruf drive harus diberikan, jika dive tanpa huruf atau bentrok dengan disk lain dapat mengakibatkan drive tidak muncul di File Explorer. Anda dapat memperbaiki masalah ini dengan secara manual menetapkan huruf drive baru pada Disk Management Windows.
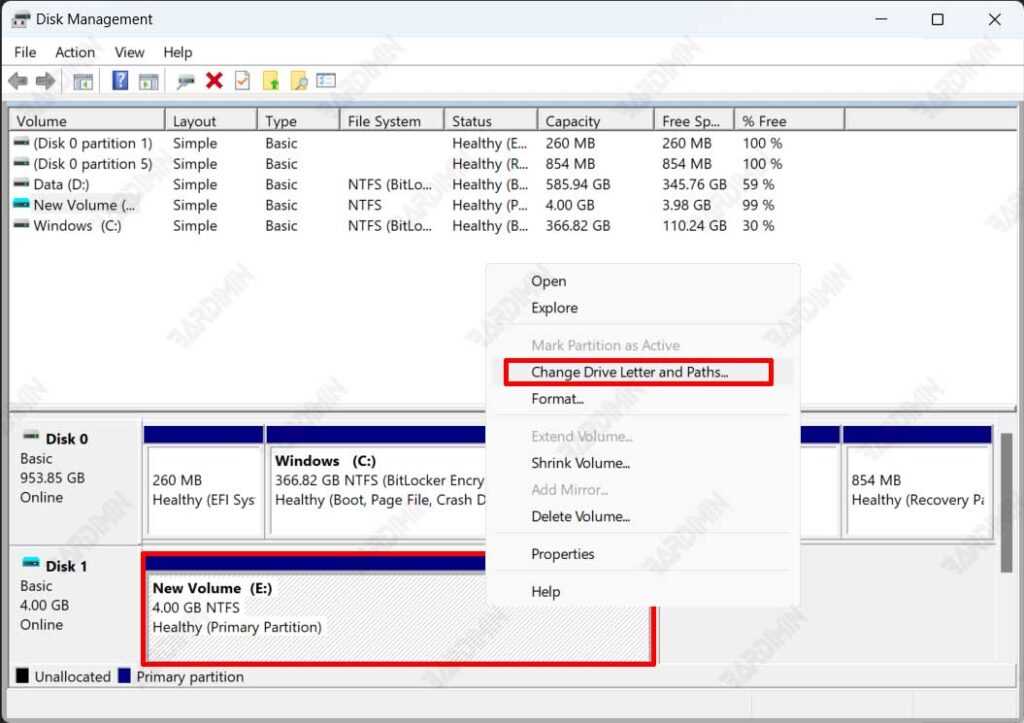
- Buka “Disk Management” Windows.
- Klik kanan pada drive dan pilih “Change Drive Letter and Paths”.
- Kemudian pilih tombol “Add” untuk menambahkan atau tombol “Change“ untuk mengubahnya.
C. Buat Partisi Baru
Jika Anda melihat “Unallocated” padasebuahdrive di Disk Management, buat partisi baru pada drive tersebut dengan cara:
- Buka “Disk Management” Windows.
- Klik kanan pada ruang “Unallocated” dan pilih “New Simple Volume”.
- Kemudian ikuti petunjuk di layar untuk memformat dan menetapkan huruf drive tersebut.
D. Perlihatkan partisi tersembunyi di Windows
Jika partisi disembunyikan, Anda tidak akan melihatnya di File Explorer. Untuk memperbaiki masalah ini, Anda dapat menggunakan pengelola partisi pihak ketiga.
Aplikasi seperti MiniTool Partition atau AOMEI Partition Assistant Standard dapat memperlihatkan kembali partisi yang tersembunyi. Anda dapat mencari aplikasi tersebut di internet dan tersedia versi gratisnya.

