Ikon Wi-Fi membantu Anda tersambung ke jaringan Wi-Fi. Apabila Anda melihat ikon Wi-Fi, Anda dapat dengan mudah mengetahui, apakah komputer Anda terhubung ke internet atau tidak. Jika Anda tidak dapat menemukan ikon Wi-Fi, apa yang harus Anda lakukan?
Sangat praktis untuk dapat mengetuk ikon Wi-Fi di sudut kanan bawah layar untuk masuk ke pengaturan. Ketika simbol Wi-Fi menghilang karena suatu alasan, hal ini bisa sangat mengganggu. Akan tetapi, masalah ini jarang terjadi pada pengguna Windows.
Namun demikian, sebagian orang yang menggunakan Windows telah menyebutkan bahwa mereka tidak dapat melihat ikon Wi-Fi di sistem tray. Simbol Wi-Fi akan hilang apabila perangkat Wi-Fi dimatikan atau dilepas dari komputer. Masalah ini biasanya terjadi saat komputer atau laptop terbangun setelah berada dalam mode tidur.
Masalah ini tidak disebabkan oleh masalah perangkat keras, tetapi ada kemungkinan internet tidak berfungsi karena adaptor Jaringan tidak menerima daya dari motherboard. Hal ini menyebabkan ikon Wi-Fi tidak ada.
Selain itu, jika Anda memiliki aplikasi lain yang meningkatkan kinerja atau jika Anda telah mengubah pengaturan Wi-Fi atau mematikan layanan Wi-Fi, simbol Wi-Fi Anda mungkin tidak muncul di bilah tugas karena hal-hal ini.
Dalam posting ini, Bardimin akan menjelaskan cara memperbaiki masalah ikon Wi-Fi yang hilang dari sistem tray di Windows 11. Masalah ini bisa diperbaiki dengan berbagai cara, baca secara lengkap panduan di bawah ini.
Cara Memperbaiki Ikon Wi-Fi Hilang di Windows 11
Jika ikon Pengaturan Wi-Fi hilang dari Baki Tugas di Windows, berikut adalah beberapa langkah yang dapat Anda coba untuk memulihkannya:
1] Pastikan ikon jaringan atau nirkabel tidak disembunyikan.
Terkadang, ikon yang menunjukkan apakah Wi-Fi Anda berfungsi mungkin dipindahkan ke area tersembunyi pada perangkat Anda. Periksa apakah ikon Wi-Fi ada di sini.
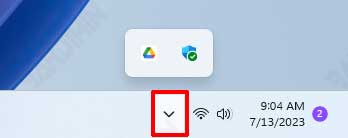
- Tekan simbol panah ke atas pada taskbar untuk melihat ikon yang saat ini tidak terlihat.
- Jika Anda melihat ikon jaringan atau nirkabel di sana, cukup klik dan tahan ikon tersebut, lalu pindahkan ke area bilah tugas.
2] Aktifkan Adaptor Jaringan Wi-Fi
Kadang-kadang, Wi-Fi Anda mungkin berhenti berfungsi meskipun Anda tidak melakukan apa pun, yang dapat menyebabkan ikon Wi-Fi menghilang. Untuk memastikannya, lihat apakah adaptor Wi-Fi Anda apakah dimatikan atau dihidupkan.
Jika Wi-Fi Anda tidak berfungsi, coba matikan dan nyalakan adaptor Wi-Fi Anda. Hal ini dapat membantu memperbaiki masalah.
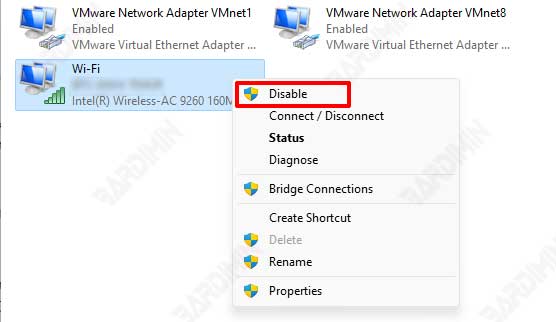
- Buka Control Panel pada Windows.
- Kemudian arahkan ke “Control Panel > Network and Internet > Network Connections”.
- Klik kanan pada adaptor Wi-Fi dan kemudian pilih opsi “Enable/Disabled”.
3] Restart layanan WLAN AutoConfig
WLAN Autoconfig adalah layanan yang membantu mengatur, menemukan, bergabung, dan keluar dari jaringan area lokal nirkabel (WLAN). Ini adalah layanan penting yang dibutuhkan Wi-Fi agar dapat berfungsi dengan baik. Jika Anda mematikan atau memilih untuk tidak menggunakan layanan ini, Anda tidak akan dapat menggunakan Wifi atau melihat ikon Wifi pada menu di kanan bawah layar.
- Klik kanan pada tombol Start dan pilih “Run” (Jalankan).
- Ketik “services.msc” dan tekan Enter untuk membuka jendela Layanan.
- Di jendela Layanan, cari “WLAN AutoConfig” dalam daftar layanan.
- Klik kanan pada “WLAN AutoConfig” dan pilih “Restart” (Mulai ulang).
- Setelah layanan selesai dimulai ulang, periksa apakah ikon Pengaturan Wi-Fi muncul kembali.
4] Restart File Explorer
Solusi ini sangat cocok jika ikon jaringan atau nirkabel tidak diperbarui dengan sendirinya untuk menunjukkan apakah koneksi internet berfungsi atau tidak. Sebagai contoh, terkadang ikon mengatakan “tidak terhubung” padahal Anda masih dapat menggunakan internet.
- Pada area kosong taskbar, klik kanan pada area tersebut dan pilih opsi yang bertuliskan “Task Manager” atau gunakan tombol (CTRL + SHIFT + ESC) pada keyboard.
- Jika Anda hanya melihat tampilan terbatas dari Task Manager, cukup klik opsi “More details”.
- Buka tab Proses dan temukan entri Windows Explorer. Klik kanan di atasnya dan pilih Restart.

