Apakah Anda ingin membagi partisi C di Windows 11 tanpa format? Jika ya, maka Anda berada di tempat yang tepat. Dalam artikel ini, Bardimin akan menunjukkan kepada Anda cara mudah untuk melakukan hal itu dengan menggunakan Disk Management dan EaseUS Partition Master. Kedua alat ini dapat membantu Anda mengelola partisi hard disk Anda dengan mudah dan aman.
Mengapa Anda Perlu Membagi Partisi C di Windows 11?
Partisi C adalah partisi sistem yang berisi file-file penting Windows 11, seperti boot, registry, dan program-program yang terinstal. Partisi C biasanya memiliki ukuran yang besar, karena Windows 11 membutuhkan ruang yang cukup untuk berjalan dengan lancar. Namun, ada beberapa alasan mengapa Anda mungkin ingin membagi partisi C di Windows 11, seperti:
- Meningkatkan kinerja sistem. Jika partisi C terlalu penuh, maka sistem akan menjadi lambat dan rentan terhadap error. Dengan membagi partisi C, Anda dapat mengalokasikan ruang yang cukup untuk sistem dan program-program yang sering digunakan, sehingga meningkatkan kinerja sistem.
- Mengatur data dengan lebih baik. Jika Anda menyimpan semua data Anda di partisi C, maka Anda akan kesulitan untuk mencari dan mengatur data Anda. Dengan membagi partisi C, Anda dapat membuat partisi-partisi lain untuk menyimpan data Anda sesuai dengan kategori, seperti dokumen, foto, video, musik, dll. Hal ini akan memudahkan Anda untuk mengakses dan mengelola data Anda.
- Mencegah kehilangan data. Jika partisi C mengalami kerusakan atau kegagalan, maka Anda akan kehilangan semua data Anda yang tersimpan di partisi C. Dengan membagi partisi C, Anda dapat membuat backup partisi sistem Anda di partisi lain, sehingga Anda dapat dengan mudah mengembalikan sistem Anda jika terjadi masalah.
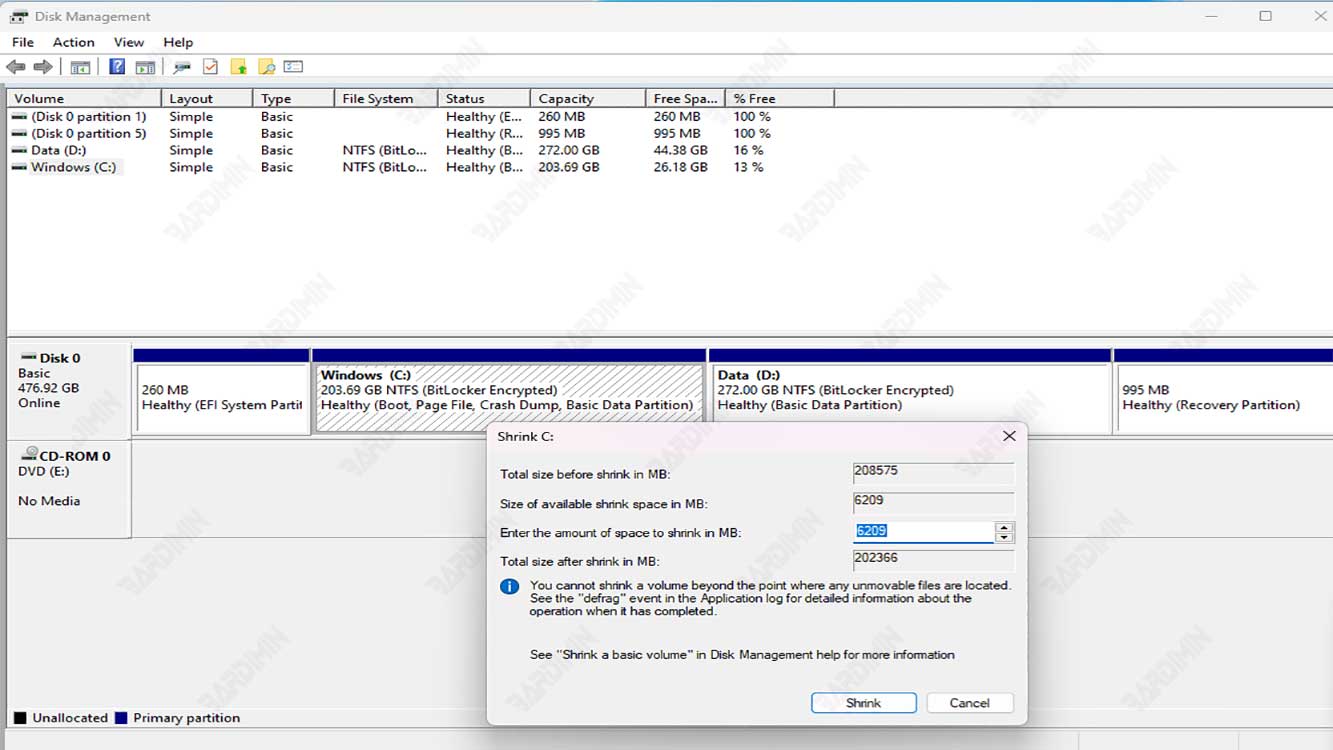
Cara Membagi Partisi C di Windows 11 dengan Disk Management
Disk Management adalah alat bawaan Windows 11 yang dapat Anda gunakan untuk membuat, menghapus, mengubah ukuran, dan memformat partisi hard disk Anda. Berikut adalah langkah-langkah untuk membagi partisi C di Windows 11 dengan Disk Management:
- Buka Disk Management dengan cara klik kanan pada Start Menu dan pilih Disk Management.
- Di jendela Disk Management, klik kanan pada partisi C dan pilih Shrink Volume.
- Di jendela Shrink Volume, masukkan jumlah ruang yang ingin Anda kurangi dari partisi C di kolom Enter the amount of space to shrink in MB. Pastikan Anda meninggalkan ruang yang cukup untuk partisi C agar sistem dapat berjalan dengan lancar. Kemudian klik Shrink.
- Setelah proses shrink selesai, Anda akan melihat ruang kosong yang baru di sebelah kanan partisi C. Klik kanan pada ruang kosong tersebut dan pilih New Simple Volume.
- Di jendela New Simple Volume Wizard, klik Next.
- Di jendela Specify Volume Size, masukkan ukuran volume yang Anda inginkan di kolom Simple volume size in MB. Anda dapat menggunakan seluruh ruang kosong yang tersedia atau meninggalkan sebagian untuk membuat partisi lain. Kemudian klik Next.
- Di jendela Assign Drive Letter or Path, pilih huruf drive yang Anda inginkan untuk partisi baru Anda. Anda dapat memilih huruf apa saja yang belum digunakan oleh partisi lain. Kemudian klik Next.
- Di jendela Format Partition, pilih sistem file, ukuran unit alokasi, dan label volume yang Anda inginkan untuk partisi baru Anda. Anda juga dapat memilih untuk melakukan Quick Format atau tidak. Kemudian klik Next.
- Di jendela Completing the New Simple Volume Wizard, tinjau informasi yang Anda masukkan dan klik Finish.
- Tunggu hingga proses pembuatan partisi baru selesai. Kemudian Anda dapat melihat partisi baru Anda di jendela Disk Management dan File Explorer.

