Dalam perkembangan digital yang pesat, perlindungan data menjadi sangat penting. Effective Access di Windows 11 berfungsi untuk memastikan hanya orang yang berwenang yang dapat mengakses disk, folder, atau file tertentu.
Effective Access adalah hak akses yang menunjukkan siapa yang dapat membaca, menulis, atau mengubah objek dalam sistem. Jika tidak diatur dengan baik, data sensitif bisa terancam oleh akses yang tidak sah, kebocoran informasi, atau serangan siber.
Memeriksa Effective Access adalah langkah penting untuk mengurangi risiko keamanan, memastikan kepatuhan terhadap peraturan, dan melindungi data sensitif seperti informasi keuangan atau rahasia perusahaan. Jika pengaturannya salah, bisa berakibat serius, mulai dari kebocoran data hingga masalah hukum dan finansial. Bardimin akan memberikan panduan sederhana untuk memeriksa Effective Access di Windows 11 demi menjaga keamanan data Anda.
Langkah-Langkah Mengecek Effective Access di Windows 11
Memeriksa Effective Access sangat penting untuk memastikan bahwa pengguna atau grup tertentu hanya memiliki izin yang sesuai terhadap Disk, Folder, atau File di Windows 11. Dengan mengikuti langkah-langkah di bawah ini, Anda dapat mengetahui hak akses sebenarnya yang dimiliki oleh pengguna dalam sistem.
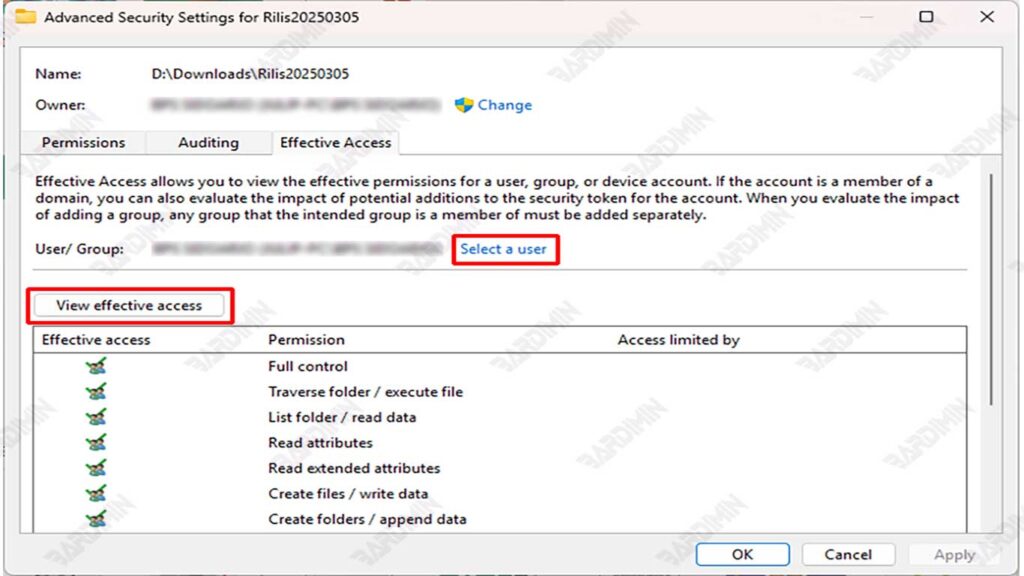
1. Buka Properties pada Disk, Folder, atau File
Langkah pertama adalah membuka Properties dari file, folder, atau disk yang ingin diperiksa.
- Klik kanan pada disk, folder, atau file yang ingin diperiksa.
- Pilih Properties dari menu konteks yang muncul.
2. Navigasi ke Tab Security
Setelah jendela Properties terbuka, langkah berikutnya adalah masuk ke tab Security.
- Di jendela Properties, pilih tab Security.
- Tab ini menampilkan daftar pengguna dan grup yang memiliki izin akses ke file atau folder tersebut.
- Setiap pengguna atau grup akan memiliki tingkat izin yang berbeda, seperti Read, Write, Modify, atau Full Control.
3. Klik Advanced untuk Melihat Effective Access
Untuk melihat Effective Access, kita harus membuka Advanced Security Settings.
- Di tab Security, klik tombol Advanced di bagian bawah.
- Jendela Advanced Security Settings akan terbuka.
- Di dalam jendela ini, pilih tab Effective Access.
4. Tambahkan Pengguna atau Grup untuk Memeriksa Effective Access
Untuk memeriksa Effective Access, Anda perlu menentukan pengguna atau grup yang ingin diperiksa.
- Klik tombol Select a user untuk memilih pengguna atau grup tertentu.
- Ketikkan nama pengguna atau grup, lalu klik Check Names untuk memverifikasi.
- Jika nama yang dimasukkan benar, klik OK untuk mengonfirmasi.
- Setelah pengguna atau grup dipilih, klik View effective access untuk melihat hak akses yang berlaku.
5. Analisis Hasil Effective Access
Setelah Anda mengklik View effective access, sistem akan menampilkan daftar izin yang dimiliki oleh pengguna atau grup tersebut.
- Apakah pengguna memiliki izin yang sesuai dengan kebijakan keamanan?
- Apakah ada izin yang seharusnya tidak diberikan kepada pengguna tersebut?
- Apakah pengguna memiliki Full Control, Modify, atau Write Access yang tidak seharusnya mereka miliki?
Tips untuk Mengoptimalkan Effective Access di Windows 11
Agar sistem tetap aman dan izin akses tetap terkendali, berikut beberapa langkah yang bisa Anda terapkan untuk mengoptimalkan Effective Access di Windows 11:
1. Gunakan Grup untuk Manajemen Izin yang Lebih Efektif
Atur hak akses berdasarkan kelompok pengguna, bukan per orang. Jika ada 10 orang yang memerlukan akses ke folder proyek, lebih efisien untuk membuat grup “Tim Proyek” dan memberikan hak akses kepada grup tersebut, daripada memberikan izin secara terpisah kepada setiap pengguna.
2. Lakukan Audit Berkala terhadap Effective Access
Periksa Effective Access secara berkala, terutama untuk file atau folder yang menyimpan data penting. Pastikan tidak ada pengguna yang memiliki akses yang tidak seharusnya. Manfaatkan fitur Windows Event Viewer atau Group Policy Auditing untuk merekam perubahan izin dan menemukan kejanggalan.
3. Minimalkan Izin untuk Meningkatkan Keamanan
Terapkan prinsip “Akses dengan Hak Minimal”, yang berarti hanya memberikan izin yang paling sedikit yang dibutuhkan oleh pengguna. Jangan memberikan kontrol penuh kecuali sangat diperlukan. Gunakan kombinasi izin seperti Read-Only, Modify, atau Write untuk membatasi akses sesuai dengan kebutuhan.
Jika seorang pengguna hanya perlu melihat dokumen, berikan izin Read, bukan Modify atau Full Control. Ini mencegah perubahan atau penghapusan data yang tidak disengaja.

