Anda khawatir data penting dicuri via USB? Atau takut flash drive orang lain membawa malware ke PC Anda? Tenang! Di Windows 11, Anda bisa sepenuhnya memblokir akses USB flash drive dan hard disk eksternal dengan dua cara ampuh: Group Policy dan Registry Editor.
Di era digital seperti sekarang, keamanan data adalah hal yang krusial. Tahukah Anda bahwa perangkat penyimpanan portabel seperti flash drive dan hard disk eksternal bisa menjadi ancaman serius? Tidak hanya berpotensi mencuri data penting dalam hitungan detik, perangkat ini juga bisa membawa malware berbahaya yang dapat merusak sistem komputer Anda.
Menurut laporan terbaru dari Cybersecurity Ventures, serangan malware melalui perangkat USB meningkat hingga 37% pada tahun 2023. Yang lebih mengkhawatirkan, banyak pengguna yang tidak menyadari bahwa data mereka bisa dicuri hanya dengan mencolokkan flash drive ke komputer. Bahkan di lingkungan kerja, risiko ini sering diabaikan hingga terjadi kebocoran data yang merugikan.
Tapi jangan khawatir! Windows 11 menyediakan solusi ampuh untuk mengatasi masalah ini. Dalam panduan lengkap ini, Anda akan mempelajari cara memblokir akses USB storage dengan mudah, baik melalui Group Policy Editor maupun Registry Editor. Kami juga akan membahas perbedaan metode untuk Windows 11 Home dan Pro, serta tips tambahan untuk meningkatkan keamanan sistem Anda.
Cara 1: Blokir USB via Group Policy Editor (Solusi Instan untuk Windows 11 Pro/Enterprise!)
Bagi Anda pengguna Windows 11 Pro atau Enterprise, Group Policy Editor adalah senjata ampuh untuk mengamankan komputer dari ancaman USB. Tidak perlu install software tambahan – cukup 5 klik dan port USB storage Anda akan terkunci rapat!
Langkah-Langkah Praktis Blokir USB via Group Policy Editor
1. Buka Group Policy Editor
- Tekan Win + R (tombol Windows + R bersamaan)
- Ketik gpedit.msc
- Tekan Enter atau klik OK
(Jika muncul pesan error, berarti versi Windows Anda tidak mendukung – langsung ke Cara 2!)
2. Navigasi ke Kebijakan Pemblokiran
Arahkan ke direktori berikut:
Computer Configuration > Administrative Templates > System > Device Installation > Device Installation Restrictions3. Aktifkan “Pencegahannya”
- Cari opsi “Prevent installation of removable devices”
- Klik ganda, ini adalah “saklar utama” pemblokiran USB
- Pilih Enabled (Aktifkan)
- Klik OK untuk menyimpan
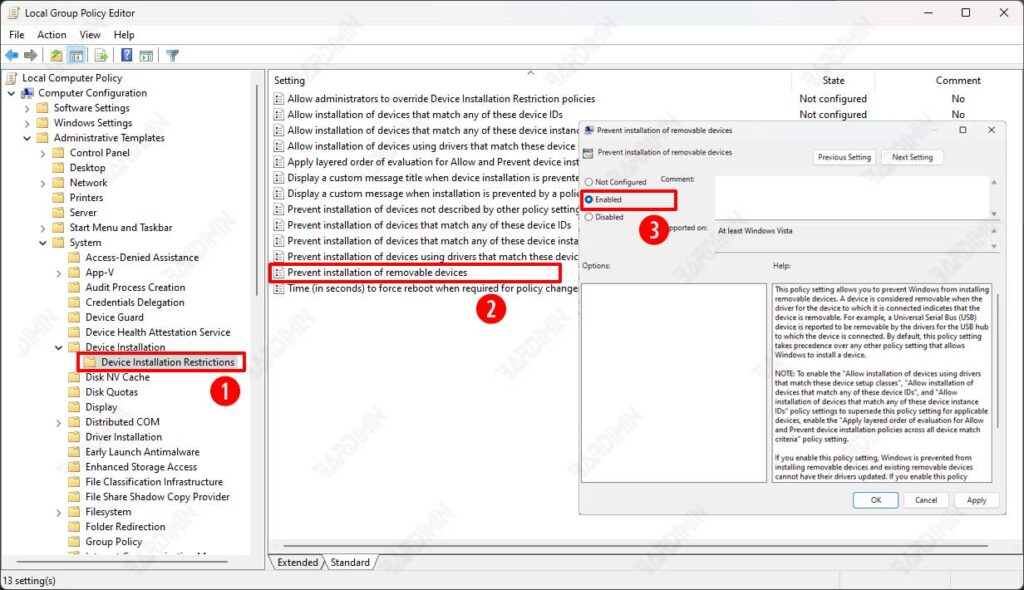
Fakta Penting:
– Efek langsung! Setelah diaktifkan, Windows akan menolak semua perangkat storage USB (flash disk, HDD eksternal, dll).
– Tapi… Mouse/keyboard USB tetap berfungsi normal – sistem hanya memblokir perangkat penyimpanan.
– Bisa dibalikkan kapan saja dengan mengubah setting ke Disabled.
Tips untuk Admin IT: Tingkatkan Keamanan ke Level Enterprise!
Untuk profesional IT yang ingin menerapkan pembatasan USB lebih granular dan aman, Group Policy Editor menyediakan opsi lanjutan yang powerful. Berikut penjelasan mendalam untuk mengoptimalkan kebijakan keamanan USB di jaringan perusahaan:
1. “Allow Installation of Devices with Specific IDs”
(Kontrol Perangkat USB secara Spesifik)
Apa Manfaatnya?
- Anda bisa membuat daftar putih (whitelist) perangkat USB yang diizinkan
- Hanya flash drive/harddisk dengan ID perangkat tertentu yang bisa digunakan
- Cocok untuk lingkungan perusahaan yang perlu mengizinkan perangkat resmi saja
Cara Menerapkan:
- Di folder Device Installation Restrictions, cari opsi: “Allow installation of devices that match any of these device IDs”
- Aktifkan (Enabled)
- Klik Show di bagian Device IDs, lalu masukkan:
- Contoh format: USB\VID_0781&PID_5583 (ID SanDisk Cruzer)
- Dapatkan ID perangkat via Device Manager (lihat Properties > Details > Hardware IDs)
2. “Prevent Installation of Unauthorized Devices”
(Kunci Total Semua Perangkat Tidak Terdaftar)
Mengapa Ini Penting?
- Berfungsi sebagai lapisan keamanan kedua
- Memastikan hanya perangkat dengan ID terdaftar yang bisa terinstal
- Mencegah upaya bypass dengan perangkat baru
Implementasi Optimal:
- Aktifkan opsi: “Prevent installation of devices not described by other policy settings”
- Kombinasikan dengan whitelist ID di poin 1
- Hasilnya:
- Perangkat di whitelist → Boleh digunakan
- Perangkat tidak dikenal → Auto diblokir

