Dalam dunia yang serba cepat dan penuh dengan tuntutan produktivitas, personalisasi menjadi kunci untuk mencapai efisiensi. Windows 11 memperkenalkan paradigma baru dalam personalisasi dengan menyediakan opsi kustomisasi yang luas untuk Menu Start, yang merupakan jantung dari interaksi pengguna dengan sistem operasi.
Kustomisasi ini bukan hanya tentang estetika, ini adalah tentang menciptakan lingkungan kerja yang intuitif dan responsif yang beradaptasi dengan kebutuhan unik setiap pengguna. Menu Start adalah titik akses utama untuk aplikasi, file, dan pengaturan.
Dengan mengkustomisasi Menu Start, pengguna dapat:
- Mengurangi waktu yang dibutuhkan untuk mencari dan membuka aplikasi.
- Meningkatkan produktivitas dengan menyederhanakan akses ke alat dan sumber daya yang sering digunakan.
- Menciptakan pengalaman pengguna yang lebih pribadi dan menyenangkan.
Kustomisasi ini memungkinkan pengguna untuk mengoptimalkan alur kerja mereka dan membuat interaksi harian dengan komputer mereka lebih efisien dan menyenangkan. Dengan mengambil kendali atas Menu Start, setiap pengguna dapat mengubah cara mereka berinteraksi dengan Windows 11, menjadikannya lebih dari sekadar sistem operasi—menjadi asisten pribadi yang dinamis dan adaptif.
Mengenal Layout Menu Start Windows 11
Menu Start Windows 11 adalah portal ke aplikasi, dokumen, dan pengaturan yang paling penting bagi pengguna. Dengan desain yang bersih dan penggunaan ruang yang efisien, Menu Start memberikan akses cepat dan mudah ke apa yang Anda butuhkan. Berikut adalah beberapa fitur utama:
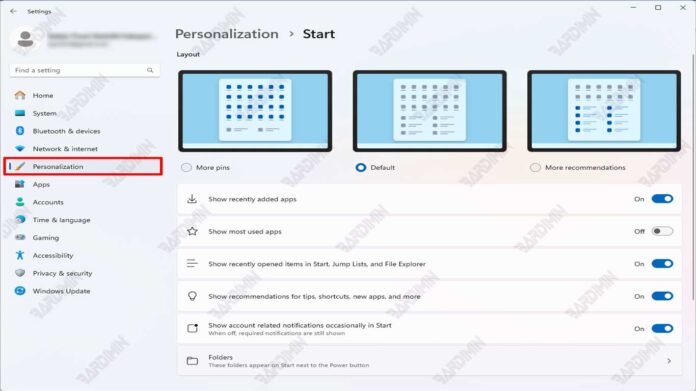
- Pinned Apps: Tempatkan aplikasi yang paling sering Anda gunakan di depan dan tengah untuk akses instan.
- All Apps: Daftar lengkap aplikasi yang diinstal tersedia dengan satu klik.
- Search Bar: Cari file, aplikasi, atau web langsung dari Menu Start.
- Recommended: Bagian ini menampilkan file dan dokumen terbaru atau sering digunakan.
- Power: Opsi cepat untuk mematikan atau me-restart komputer Anda.
Menu Start Windows 11 dirancang untuk meningkatkan produktivitas dengan menyederhanakan akses ke sumber daya yang Anda perlukan. Dengan mengadopsi pendekatan yang lebih intuitif dan personal, Windows 11 memungkinkan pengguna untuk menyesuaikan pengalaman komputasi mereka sesuai dengan gaya kerja unik mereka.
Langkah-langkah Kustomisasi Menu Start
Mengakses Pengaturan Layout Menu Start
Untuk memulai kustomisasi Menu Start di Windows 11, pertama-tama Anda perlu mengakses pengaturan layout. Ini dapat dilakukan dengan langkah-langkah berikut:
- Klik Start atau tekan tombol Windows pada keyboard Anda.
- Pilih Settings (ikon roda gigi).
- Dalam menu Settings, navigasikan ke Personalization.
- Klik pada Start untuk melihat opsi kustomisasi yang tersedia.
Panduan Langkah demi Langkah untuk Mengubah Layout
Setelah berada di menu Start settings, Anda dapat mengubah layout dengan cara:
- Menyematkan Aplikasi: Klik kanan pada aplikasi yang ingin Anda sematkan dan pilih Pin to Start.
- Mengatur Ulang Ikon: Klik dan tahan ikon aplikasi, kemudian seret ke posisi yang diinginkan.
- Menghapus Aplikasi: Untuk aplikasi yang sudah disematkan, klik kanan dan pilih Unpin from Start.
- Menambah Folder: Di bagian bawah menu Start settings, klik pada Folders untuk memilih folder yang ingin ditampilkan di Menu Start.
Tips untuk Memaksimalkan Ruang dan Efisiensi
- Kelompokkan Aplikasi Berdasarkan Kategori: Misalnya, aplikasi produktivitas seperti Word, Excel, dan PowerPoint dapat dikelompokkan bersama.
- Gunakan Ukuran Ikon yang Sesuai: Besarkan ikon untuk aplikasi yang sering digunakan dan kecilkan untuk yang jarang digunakan.
- Manfaatkan Fitur Search: Daripada menyematkan banyak aplikasi, gunakan fitur pencarian untuk mengakses aplikasi dengan cepat.
Menyebarkan Layout Menu Start yang Disesuaikan
Setelah Anda telah mengkustomisasi Menu Start sesuai keinginan, Anda mungkin ingin menyebarkan layout yang sama ke pengguna lain atau komputer lain. Berikut adalah cara untuk mengekspor dan mengimpor layout Menu Start:
Mengekspor Layout
- Buka PowerShell sebagai administrator.
- Gunakan perintah berikut untuk mengekspor layout:
Export-StartLayout -Path “C:\Layouts\StartLayout.xml”
- Layout akan disimpan dalam file XML yang dapat Anda distribusikan.

