“Tiap screenshot langsung nyangkut di C drive, bikin penuh dan laptop jadi lemot? Tenang, kamu bisa atur ulang lokasi penyimpanannya dengan mudah!”
Tahukah Anda bahwa setiap kali menekan tombol Print Screen di Windows 11, semua tangkapan layar secara otomatis tersimpan di C:\Users\[Username]\Pictures\Screenshots? Inilah penyebab utama yang diam-diam menghabiskan ruang penyimpanan berharga Anda! Namun jangan khawatir, ada solusi praktis yang memungkinkan Anda mengalihkan lokasi penyimpanan screenshot ke drive lain, cloud storage seperti OneDrive, atau bahkan SSD eksternal, semuanya tanpa perlu menginstal software tambahan!
Dalam panduan lengkap ini, kami akan memandu Anda melalui 3 metode efektif: mulai dari cara termudah yang bisa dilakukan semua orang, hingga untuk pengguna tingkat lanjut. Sebagai bonus, kami juga akan membagikan cara cerdas menggunakan symbolic link agar screenshot tetap mudah diakses meskipun disimpan di lokasi berbeda!
Dengan memindahkan folder penyimpanan screenshot, Anda akan mendapatkan:
- Penghematan ruang penyimpanan hingga 10GB (tergantung frekuensi pengambilan screenshot)
- Peningkatan performa sistem yang signifikan
- Perlindungan file penting dari risiko kehilangan saat terjadi error sistem
- Sistem pengorganisasian dokumen yang lebih rapi dan efisien
Yang Anda butuhkan hanyalah 5 menit waktu dan kesediaan untuk mencoba! Mari kita mulai proses optimalisasi Windows 11 Anda sekarang juga!”
3 Metode Praktis Mengubah Lokasi Penyimpanan Screenshot di Windows 11
Ingin hasil screenshot Anda tersimpan langsung ke folder pilihan sendiri? Simak 3 cara paling praktis untuk mengubah lokasi penyimpanan screenshot di Windows 11. Pilih metode yang paling sesuai dengan kebutuhan Anda!
1. Mengubah Lokasi Penyimpanan Screenshot di Snipping Tool (Metode Aplikasi Bawaan)
Jika Anda sering menggunakan aplikasi Snipping Tool, Anda bisa mengubah lokasi penyimpanan langsung dari pengaturan aplikasi ini:
- Buka aplikasi Snipping Tool di Windows 11.
- Klik ikon Settings di dalam aplikasi.
- Scroll ke opsi Screenshots are saved to, lalu klik Change.
- Pilih folder baru yang Anda inginkan, contohnya D:Screenshot atau folder lain yang Anda buat.
- Klik Select Folder untuk menyimpan pengaturan.
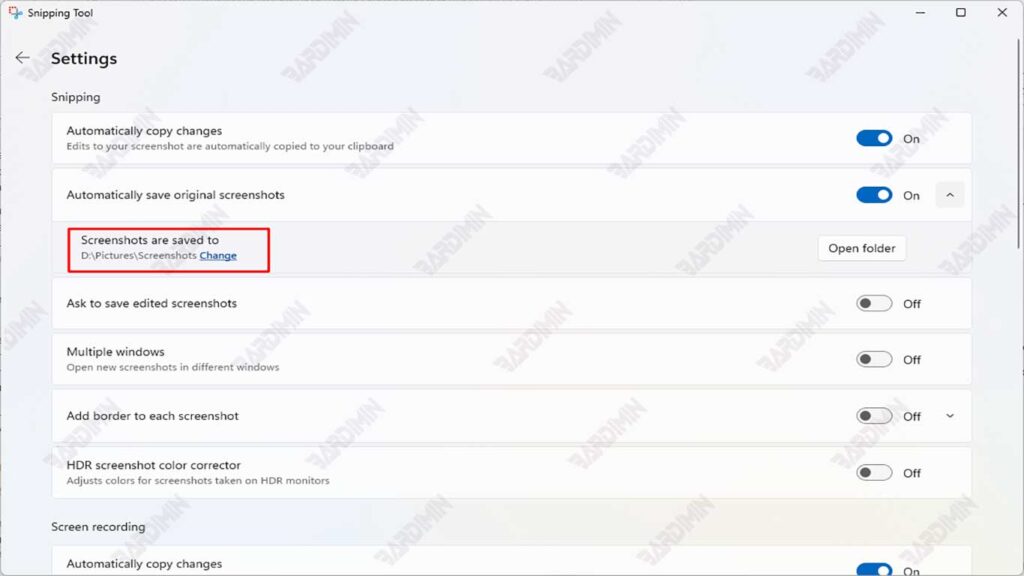
Setelah ini, semua screenshot yang diambil melalui Snipping Tool akan tersimpan di folder yang sudah Anda pilih.
2. Mengubah Lokasi Folder Screenshot via File Explorer (Metode Standar)
Metode ini umum dan sudah lama digunakan, cocok untuk pengguna yang ingin kontrol penuh:
- Buka File Explorer → navigasi ke folder default screenshot biasanya di C:\Users\[Username]\Pictures\Screenshots.
- Klik kanan pada folder Screenshots → pilih Properties.
- Buka tab Location → klik tombol Move.
- Pilih folder baru sesuai keinginan (pastikan folder tersebut berbeda nama dari “Screenshots”).
- Klik Apply, lalu pilih Yes untuk memindahkan semua file lama ke lokasi baru.
- Klik OK.
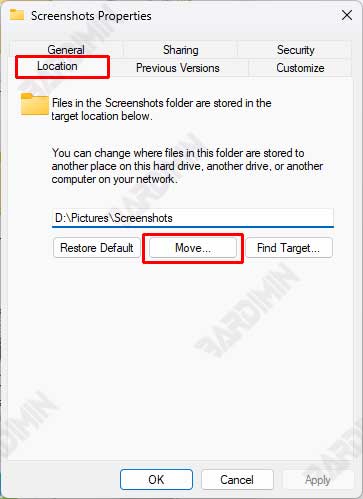
Sekarang, setiap screenshot yang Anda ambil dengan tombol Win + Print Screen akan tersimpan di folder baru ini.
3. Metode Symbolic Link (Solusi Advanced untuk Pengguna Berpengalaman)
Metode ini sering digunakan oleh para power user dan profesional IT karena memberikan fleksibilitas tinggi. Anda bisa memindahkan lokasi penyimpanan screenshot ke drive lain, namun tetap bisa mengaksesnya seperti biasa melalui folder Pictures.
Symbolic Link berfungsi seperti shortcut canggih yang membuat sistem menganggap file/folder berada di lokasi asli, padahal sebenarnya tersimpan di drive berbeda.
Keunggulan Symbolic Link:
- Mempertahankan struktur folder default. Sistem tetap mengenali lokasi penyimpanan seolah-olah berada di folder asli.
- File disimpan di lokasi baru (misalnya drive D:), tapi tetap terlihat seperti tersimpan di folder lama. Pengguna dapat mengakses file melalui path original meskipun fisiknya berada di drive berbeda.
- Mempertahankan kompatibilitas aplikasi. Tidak mengganggu fungsi tombol Print Screen atau aplikasi pihak ketiga yang bergantung pada path default.
- Tidak perlu mengubah pengaturan sistem lainnya. Solusi bersifat permanen tanpa memerlukan konfigurasi tambahan pada sistem atau aplikasi.
- Menghemat space di drive sistem. File fisik sepenuhnya berpindah ke drive lain, mengurangi beban penyimpanan pada drive utama.

