Dalam era digital yang semakin maju, aksesibilitas menjadi perhatian utama bagi pengembang sistem operasi. Windows 11, sebagai sistem operasi terbaru dari Microsoft, menghadirkan berbagai fitur yang memudahkan pengguna dalam mengakses dan mengendalikan perangkat mereka. Salah satu fitur yang sangat membantu adalah kemampuan untuk mengontrol pointer mouse menggunakan keyboard.
Windows 11 telah melalui evolusi yang signifikan dalam fitur aksesibilitas, membawa kemudahan akses bagi semua pengguna, termasuk mereka yang memiliki keterbatasan fisik. Fitur-fitur ini dirancang untuk meningkatkan kenyamanan dan efisiensi penggunaan komputer, sehingga semua orang dapat menikmati pengalaman yang optimal.
Menggunakan keyboard untuk mengontrol pointer mouse dapat sangat membantu karena memungkinkan pengguna untuk menggerakkan pointer tanpa harus menggunakan mouse tradisional. Ini sangat berguna bagi mereka yang memiliki masalah dengan penggunaan mouse, seperti disabilitas fisik atau mobilitas yang terbatas.
Keunggulan Menggunakan Keyboard untuk Mengontrol Pointer Mouse di Windows 11
Menggunakan keyboard untuk mengontrol pointer mouse sangat penting bagi pengguna dengan disabilitas atau yang mengalami masalah dengan penggunaan mouse tradisional. Dengan menggunakan keyboard, mereka dapat menggerakkan pointer tanpa harus menggunakan mouse, sehingga meningkatkan aksesibilitas dan kenyamanan dalam menggunakan komputer. Fitur ini memungkinkan pengguna untuk tetap berinteraksi dengan komputer secara efektif, bahkan ketika mereka tidak dapat menggunakan mouse.
Menggunakan keyboard untuk mengontrol pointer mouse dapat meningkatkan efisiensi dalam berbagai situasi. Misalnya, dalam situasi di mana mouse tidak tersedia atau tidak berfungsi, keyboard dapat menjadi pengganti yang efektif.
Selain itu, penggunaan keyboard juga dapat membantu meningkatkan keterampilan penggunaan komputer secara umum. Dengan demikian, pengguna dapat lebih cepat dan lebih mudah dalam melakukan tugas-tugas di komputer, tanpa harus mengandalkan mouse.
Menggunakan keyboard untuk mengontrol pointer mouse dapat mengurangi ketergantungan pada mouse tradisional. Dengan demikian, pengguna dapat lebih mudah berinteraksi dengan komputer tanpa harus mengandalkan mouse.
Ini juga membantu meningkatkan fleksibilitas dan kenyamanan dalam menggunakan komputer. Selain itu, penggunaan keyboard juga dapat membantu pengguna yang memiliki mobilitas terbatas atau yang lebih suka menggunakan keyboard daripada mouse.
Mengaktifkan Fitur Mouse Keys di Windows 11
Langkah 1: Membuka Accessibility dari Settings dan Mencari Opsi Mouse Keys
Untuk mengaktifkan fitur Mouse Keys di Windows 11, Anda perlu membuka pengaturan Accessibility. Berikut adalah langkah-langkahnya:
- Buka menu Start dan pilih Settings.
- Di dalam pengaturan, cari dan pilih Accessibility.
- Pada panel sebelah kanan, geser ke bawah dan pada bagian Interaction, pilih Mouse.
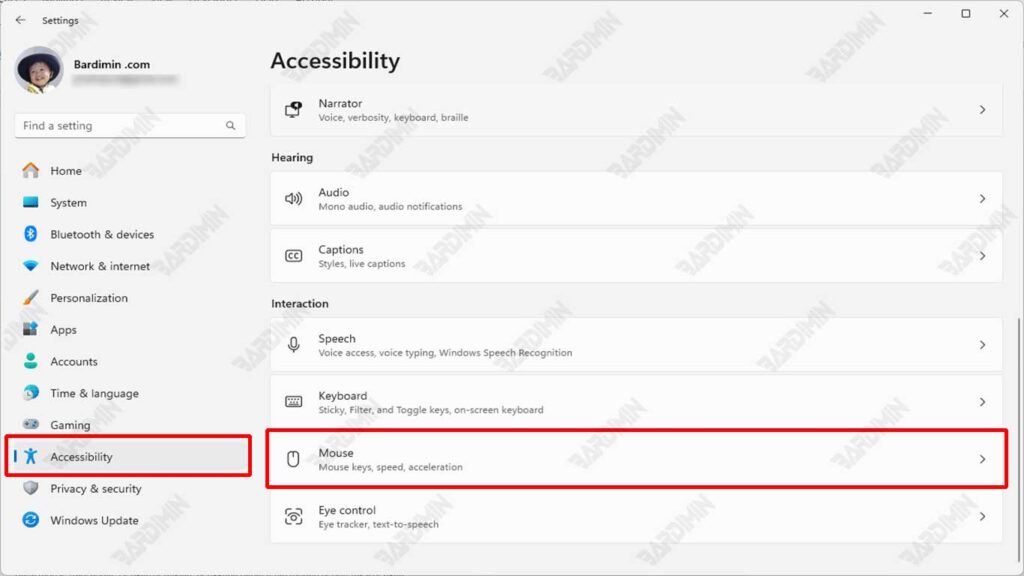
Langkah 2: Mengaktifkan Mouse Keys dan Penjelasan tentang Fungsinya
Untuk mengaktifkan Mouse Keys, Anda perlu menggeser tombol switch ke kanan. Setelah itu, Anda dapat menggunakan tombol numerik pada keyboard untuk menggerakkan pointer mouse.
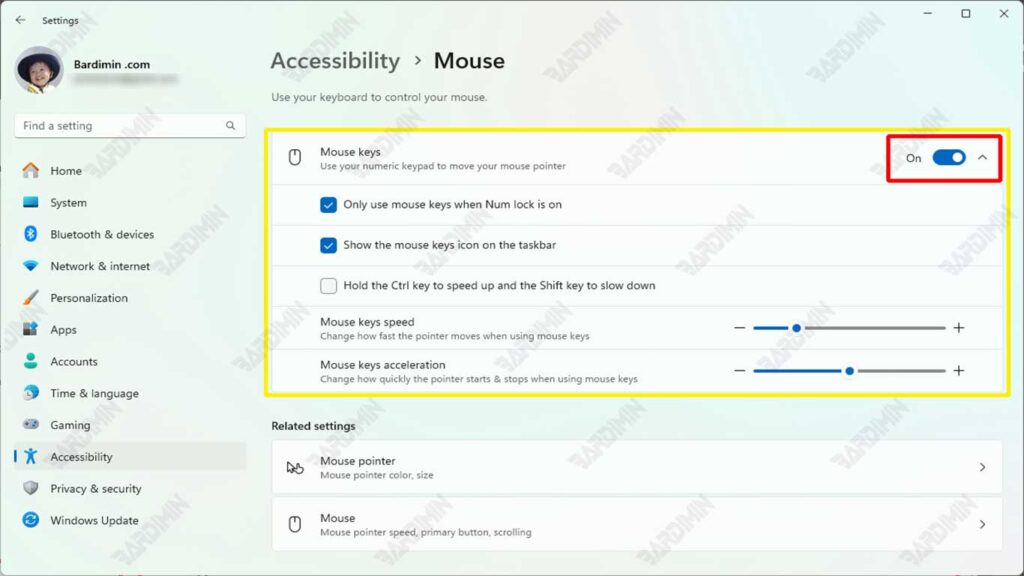
Langkah 3: Menyesuaikan Pengaturan Mouse Keys
Setelah mengaktifkan Mouse Keys, Anda dapat melakukan penyesuaian pengaturan untuk meningkatkan kenyamanan penggunaan. Berikut adalah beberapa opsi yang dapat Anda sesuaikan:
- Mouse keys speed: Anda dapat mengatur kecepatan gerakan pointer mouse menggunakan tombol numerik pada keyboard.
- Mouse keys acceleration: Anda dapat mengatur tingkat akselerasi gerakan pointer mouse untuk memenuhi kebutuhan Anda.
- Fitur Tambahan Lainnya: Anda juga dapat menyesuaikan fitur tambahan lainnya seperti menggunakan tombol Ctrl untuk mempercepat gerakan dan pointer dab tombol Shift untuk memperlambat.
Cara Mengontrol Pointer Mouse Menggunakan Keyboard
Menggunakan Tombol Numerik untuk Menggerakkan Pointer
Dengan Mouse Keys aktif, Anda dapat menggerakkan pointer mouse menggunakan tombol numerik pada keyboard. Berikut adalah fungsi dari setiap tombol numerik:
- Tombol 2: Menggerakkan pointer ke bawah.
- Tombol 4: Menggerakkan pointer ke kiri.
- Tombol 6: Menggerakkan pointer ke kanan.
- Tombol 8: Menggerakkan pointer ke atas.
Selain itu, tombol 1, 3, 7, dan 9 digunakan untuk menggerakkan pointer secara diagonal (misalnya, 1 untuk bergerak ke bawah kiri, 3 untuk ke bawah kanan, dan seterusnya).

