3. Memeriksa Kecepatan Adaptor Jaringan Menggunakan Windows PowerShell
Windows PowerShell menawarkan cara yang lebih canggih dan fleksibel untuk memeriksa kecepatan adaptor jaringan Anda. Berikut penjelasan lengkap tentang metode ini:
Langkah-langkah Penggunaan PowerShell:
1. Membuka Windows PowerShell
- Klik tombol Start atau tekan tombol Windows
- Ketik “PowerShell” di kolom pencarian
- Klik kanan pada “Windows PowerShell” dan pilih “Run as administrator”
- Jika muncul prompt UAC (User Account Control), klik “Yes”
2. Menjalankan Perintah Utama
- Ketik atau salin perintah berikut:
Get-NetAdapter | Select Name, LinkSpeed- Tekan Enter untuk mengeksekusi perintah
3. Memahami Output yang Dihasilkan
- Perintah ini akan menampilkan daftar semua adaptor jaringan yang terpasang
- Kolom “Name” menunjukkan nama adaptor (misal: “Ethernet”, “Wi-Fi”)
- Kolom “LinkSpeed” menampilkan kecepatan koneksi saat ini
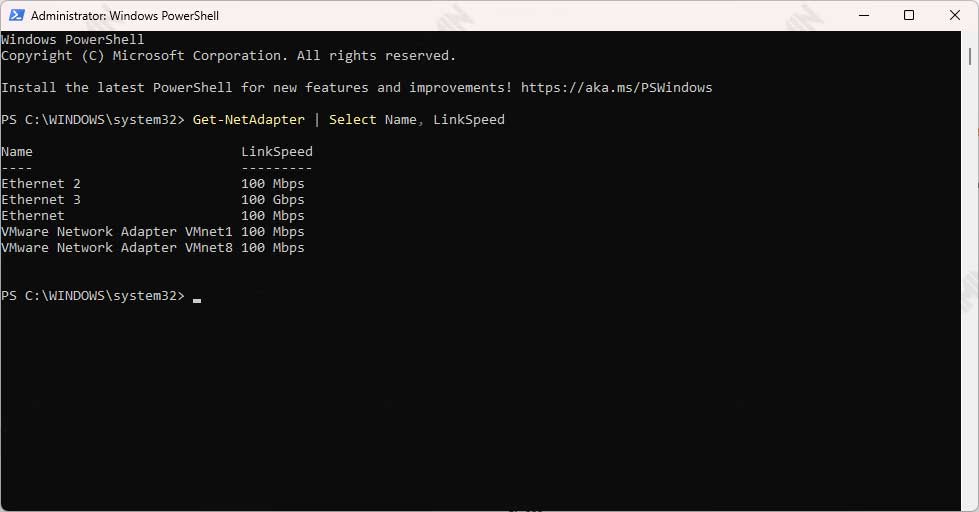
LinkSpeed menunjukkan kecepatan maksimal koneksi antara adaptor jaringan dengan perangkat jaringan (seperti router atau switch). Nilai ini bisa muncul dalam berbagai satuan, seperti:
- 1 Gbps (1000 Mbps) untuk koneksi Ethernet gigabit
- 100 Mbps untuk Ethernet standar
- 433 Mbps atau 866 Mbps untuk Wi-Fi 5 (802.11ac)
- 1200 Mbps untuk Wi-Fi 6 (802.11ax)
Informasi ini sangat penting karena mencerminkan batas maksimum kecepatan data yang bisa ditangani oleh adaptor dalam kondisi saat ini. Jika Anda menggunakan koneksi Ethernet dan LinkSpeed yang muncul adalah 1 Gbps, maka adaptor dan kabel yang digunakan mendukung koneksi gigabit.

