Apakah koneksi internet Anda tiba-tiba terasa lambat atau tidak stabil di Windows 11? Sebelum menyalahkan provider internet atau memutuskan untuk mengganti router, coba periksa dulu kecepatan adaptor jaringan di perangkat Anda! Masalahnya, bisa jadi bukan dari jaringan eksternal, melainkan dari adaptor WiFi atau Ethernet yang tidak berfungsi optimal.
Anda mungkin bertanya: Bagaimana cara memeriksa kecepatan adaptor jaringan di Windows 11 dengan akurat? Tenang, Anda tidak perlu jadi ahli IT untuk melakukannya! Dalam panduan ini, kami akan membahas langkah-langkah praktis, mulai dari cara instan lewat Task Manager hingga metode teknis menggunakan Command Prompt dan PowerShell.
Dengan membaca artikel ini, Anda bisa mendiagnosis masalah koneksi sendiri dan mengambil tindakan yang tepat, tanpa perlu bantuan teknisi. Mari mulai optimalkan jaringan Windows 11 Anda sekarang!
Mengapa Anda Perlu Memeriksa Kecepatan Adaptor Jaringan di Windows 11?
Memeriksa kecepatan adaptor jaringan merupakan langkah kritis dalam mengatasi masalah koneksi internet. Saat jaringan terasa lambat, pemeriksaan ini membantu menentukan apakah masalah berasal dari perangkat keras Anda (seperti adaptor WiFi/Ethernet yang bermasalah, driver usang, atau gangguan sinyal) atau justru dari penyedia layanan internet (ISP) Anda. Dengan mengetahui sumber masalahnya, Anda bisa mengambil tindakan perbaikan yang tepat sasaran.
Selain untuk troubleshooting, pemeriksaan kecepatan adaptor juga penting untuk mengoptimalkan performa jaringan sesuai kebutuhan spesifik. Bagi gamer, kecepatan adaptor yang optimal berarti pengalaman bermain yang lancar tanpa lag. Para streamer bisa menikmati siaran tanpa buffering, sementara pekerja remote dapat melakukan video call dengan stabil. Dengan memastikan adaptor berfungsi maksimal, Anda bisa memanfaatkan seluruh bandwidth yang tersedia sesuai spesifikasi perangkat.
Pemeriksaan rutin terhadap kecepatan adaptor jaringan juga membantu Anda memastikan bahwa komponen ini bekerja sesuai dengan kemampuan maksimalnya. Banyak pengguna tidak menyadari bahwa adaptor mereka mungkin tidak beroperasi pada kecepatan penuh karena berbagai faktor seperti pengaturan yang kurang optimal atau pembatasan sistem. Dengan identifikasi dini, Anda dapat melakukan penyesuaian yang diperlukan atau mempertimbangkan upgrade perangkat jika memang sudah tidak memadai.
1. Cara Memeriksa Kecepatan Adaptor Jaringan Menggunakan Task Manager (Cara Instan)
Salah satu metode paling cepat dan praktis untuk memeriksa kecepatan adaptor jaringan di Windows 11 adalah melalui Task Manager. Metode ini sangat cocok digunakan oleh pengguna pemula karena tidak memerlukan aplikasi tambahan dan dapat dilakukan dalam waktu singkat.
Langkah-Langkah:
- Tekan tombol Ctrl + Shift + Esc secara bersamaan untuk membuka Task Manager.
- Klik tab Performance di bagian atas jendela.
- Pilih koneksi jaringan aktif Anda, misalnya Wi-Fi atau Ethernet, dari panel sisi kiri.
Setelah memilih koneksi yang digunakan, Anda akan melihat berbagai informasi teknis, termasuk kecepatan adaptor jaringan (Link Speed) yang ditampilkan dalam satuan Mbps (Megabit per second). Misalnya, jika Anda menggunakan Wi-Fi, kecepatan yang muncul bisa berupa 72 Mbps, 150 Mbps, atau bahkan lebih tinggi, tergantung pada kemampuan adaptor dan router Anda.
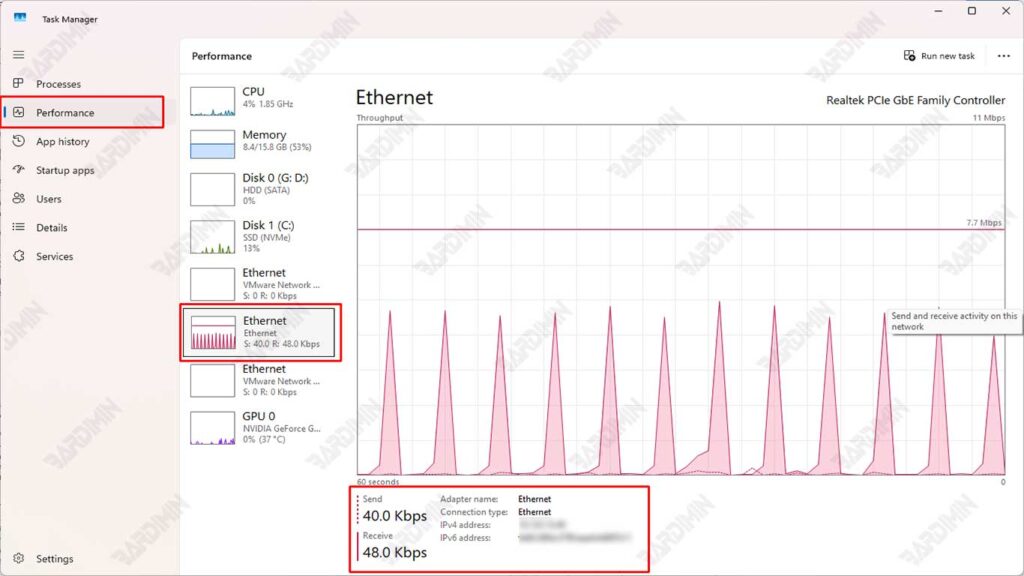
Catatan Penting:
Angka yang muncul menunjukkan kecepatan maksimal yang dapat dicapai oleh adaptor jaringan Anda pada saat itu.
Ini bukan kecepatan download/upload internet, melainkan performa perangkat keras yang menghubungkan komputer Anda ke jaringan.
2. Memeriksa Kecepatan Adaptor Jaringan Menggunakan Command Prompt (Metode Teknis)
Untuk pengguna yang ingin mendapatkan informasi lebih detail tentang performa adaptor jaringan, Command Prompt (CMD) menyediakan opsi yang lebih teknis. Berikut penjelasan lengkap cara menggunakan metode ini:
Langkah-langkah Penggunaan Command Prompt
1. Buka Command Prompt sebagai Administrator
- Klik Start dan ketik “cmd”
- Klik kanan pada Command Prompt dan pilih “Run as administrator”
- Jika muncul UAC (User Account Control), klik “Yes”
2. Periksa Daftar Interface Jaringan
- Ketik perintah berikut dan tekan Enter:
netsh interface show interface
netsh interface ipv4 show subinterfaces- Perintah ini akan menampilkan daftar semua interface jaringan yang aktif di perangkat Anda
- Catat nama interface yang ingin Anda periksa (misalnya: “Wi-Fi” atau “Ethernet”)
3. Dapatkan Informasi Detail Adaptor Wireless (Khusus Wi-Fi)
- Jika menggunakan koneksi Wi-Fi, ketik perintah berikut:
netsh wlan show interfaces- Perintah ini akan menampilkan statistik lengkap tentang koneksi wireless Anda
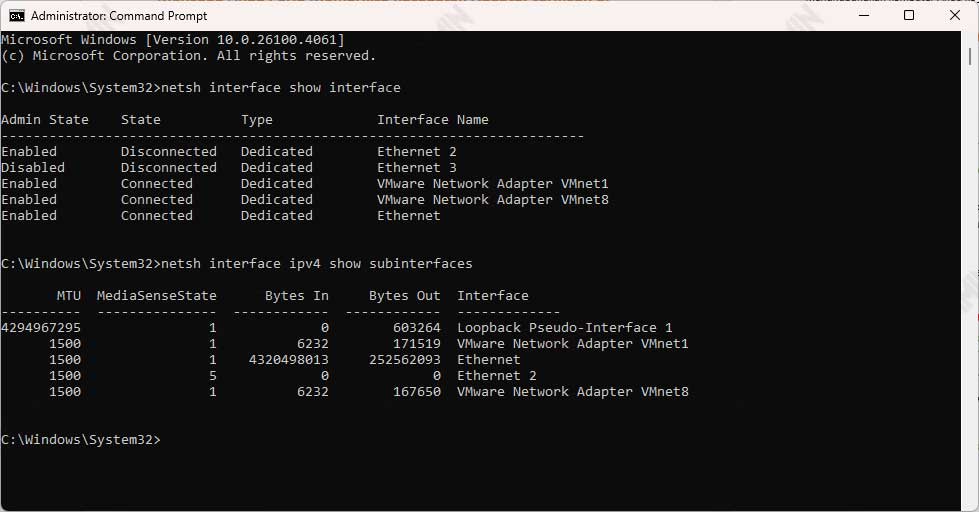
4. Analisis Receive Rate (Rx) dan Transmit Rate (Tx)
- Dalam hasil perintah di atas, cari bagian “Receive rate (Rx)” dan “Transmit rate (Tx)”
- Angka yang ditampilkan menunjukkan kecepatan aktual dalam Mbps
- Receive rate (Rx): Kecepatan unduh data
- Transmit rate (Tx): Kecepatan unggah data

