Di zaman digital saat ini, kualitas gambar menjadi salah satu aspek krusial dalam komunikasi visual. Baik untuk keperluan pribadi, bisnis, maupun profesional, gambar yang berkualitas dapat memperkuat pesan yang ingin disampaikan. Oleh karena itu, melakukan perbaikan pada gambar sebelum digunakan atau dibagikan adalah langkah yang sangat penting, terutama dengan adanya berbagai perangkat dan platform yang semakin menonjolkan detail kualitas visual.
Salah satu cara yang mudah dan efisien untuk memperbaiki gambar adalah dengan menggunakan aplikasi Photos di Windows 11. Sebagai aplikasi bawaan, Photos tidak hanya mudah diakses, tetapi juga dilengkapi dengan berbagai alat pengeditan yang memungkinkan pengguna untuk memperbaiki gambar secara otomatis atau manual tanpa memerlukan keterampilan teknis yang tinggi.
Dengan fitur seperti Enhance your photo, Adjustments, serta kemampuan untuk menghapus red-eye dan melakukan spot fix, Photos menjadi pilihan utama bagi pengguna Windows 11 yang ingin mendapatkan hasil pengeditan gambar yang cepat dan efektif.
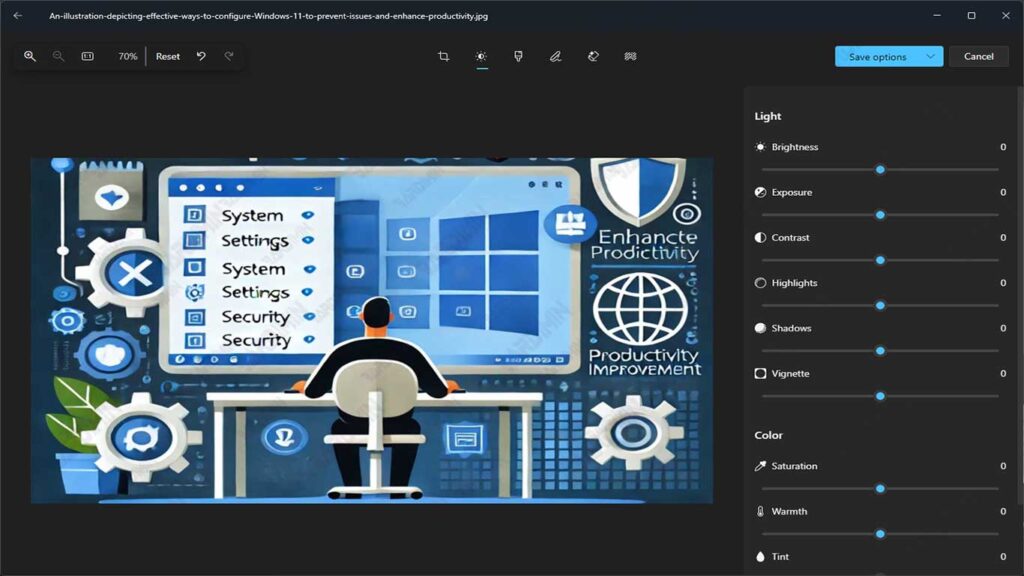
Fitur Utama Aplikasi Photos di Windows 11 untuk Memperbaiki Gambar
Aplikasi Photos di Windows 11 menawarkan berbagai fitur menarik yang dirancang untuk memudahkan Anda dalam memperbaiki gambar. Berikut adalah beberapa fitur utama yang bisa Anda gunakan:
1. Enhance Your Photo: Cara Kerja dan Manfaatnya
Fitur Enhance your photo merupakan salah satu yang paling praktis di aplikasi Photos. Dengan hanya satu klik, fitur ini secara otomatis menyesuaikan brightness, color, dan clarity gambar, sehingga hasilnya menjadi lebih jelas dan menarik.
Pengguna dapat mengatur slider untuk menyesuaikan tingkat perbaikan sesuai dengan preferensi mereka. Keuntungan dari fitur ini adalah efisiensi waktu dan kemudahan penggunaan, sehingga sangat ideal bagi mereka yang tidak memiliki pengalaman dalam pengeditan gambar.
2. Adjustments: Menyesuaikan Kecerahan, Kontras, dan Warna
Jika Anda ingin melakukan pengeditan yang lebih terperinci, fitur Adjustments memberikan kontrol manual untuk memperbaiki elemen-elemen penting dalam gambar. Dengan Adjustments, Anda dapat menyesuaikan:
- Brightness (kecerahan): Menambah atau mengurangi cahaya pada gambar.
- Contrast (kontras): Mengatur perbedaan antara area terang dan gelap.
- Saturation (warna): Meningkatkan atau mengurangi intensitas warna pada gambar.
Fitur ini memberikan kebebasan penuh kepada pengguna untuk melakukan perbaikan gambar dengan lebih detail dan akurat.
3. Red-eye Removal: Menghilangkan Efek Mata Merah
Efek red-eye sering muncul saat memotret dengan flash, di mana mata subjek tampak memancarkan cahaya merah. Photos di Windows 11 memiliki fitur Red-eye removal untuk mengatasi masalah ini dengan cepat. Cukup klik opsi Red-eye, lalu pilih area mata yang terkena efek merah, dan fitur ini akan menghapus efek tersebut secara instan.
4. Spot Fix: Menghilangkan Cacat Kecil pada Foto
Cacat kecil seperti noda atau elemen yang tidak diinginkan dalam gambar dapat diatasi dengan menggunakan fitur Spot Fix. Fitur ini berfungsi dengan mengganti bagian yang rusak dengan warna dari area di sekitarnya, sehingga hasilnya tampak lebih alami.
Pengguna hanya perlu mengklik bagian yang ingin diperbaiki, dan aplikasi akan melakukan perbaikan secara otomatis. Ini sangat membantu untuk membersihkan gambar dari detail yang mengganggu tanpa perlu melakukan pengeditan yang rumit.
Cara Memperbaiki Gambar dengan Aplikasi Photos
Di bagian ini, Bardimin akan menjelaskan secara mendetail cara memperbaiki gambar menggunakan aplikasi Photos di Windows 11. Aplikasi ini menyediakan berbagai fitur yang mudah digunakan untuk meningkatkan kualitas gambar, baik secara otomatis maupun manual.
Memperbaiki Gambar Secara Otomatis
Fitur Enhance Your Photo memungkinkan pengguna untuk memperbaiki gambar dengan mudah dan cepat tanpa perlu mengatur banyak hal. Berikut adalah cara menggunakan fitur ini:
1. Buka gambar di aplikasi Photos.
Cari gambar yang ingin Anda perbaiki dan buka menggunakan aplikasi Photos di Windows 11.
2. Pilih “Edit” dan aktifkan Enhance Your Photo.
Setelah gambar terbuka, temukan tombol bertuliskan Edit dan klik untuk mengakses opsi pengeditan.Di menu pengeditan, pilih opsi “Edit”. Kemudian, cari dan aktifkan fitur Enhance Your Photo untuk memulai perbaikan otomatis.
3. Sesuaikan slider hingga hasil memuaskan.
Setelah fitur ini diaktifkan, Anda akan melihat slider yang bisa disesuaikan. Geser slider ke kiri atau kanan untuk meningkatkan kecerahan, warna, dan kejernihan gambar sesuai keinginan Anda. Amati perubahan secara langsung hingga Anda mendapatkan hasil yang diinginkan.
4. Simpan perubahan Anda.
Setelah merasa puas dengan hasilnya, klik ikon simpan untuk menyimpan perubahan pada gambar. Jika Anda ingin menyimpan salinan dari gambar asli, pilih opsi “Save a copy” agar gambar asli tetap tidak berubah.

