Apakah Anda seorang pemula yang ingin memahami dasar-dasar eksekusi skrip PowerShell atau seorang ahli yang mencari tips lanjutan, artikel ini akan membimbing Anda melalui langkah-langkah penting untuk menjalankan skrip PowerShell dengan sukses.
PowerShell adalah bahasa scripting dan antarmuka baris perintah yang dikembangkan oleh Microsoft untuk memudahkan administrasi sistem dan otomatisasi tugas. PowerShell dapat digunakan untuk melakukan berbagai operasi, seperti mengelola file, registry, proses, layanan, jaringan, dan banyak lagi.
PowerShell didasarkan pada bahasa.NET Framework, dan menggunakan sintaks yang mirip dengan bahasa pemrograman Visual Basic.NET. PowerShell juga memiliki banyak fitur yang mirip dengan bahasa pemrograman Python. PowerShell juga mendukung pemrograman berorientasi objek, sehingga Anda dapat membuat dan memanipulasi objek yang merepresentasikan sumber daya sistem.
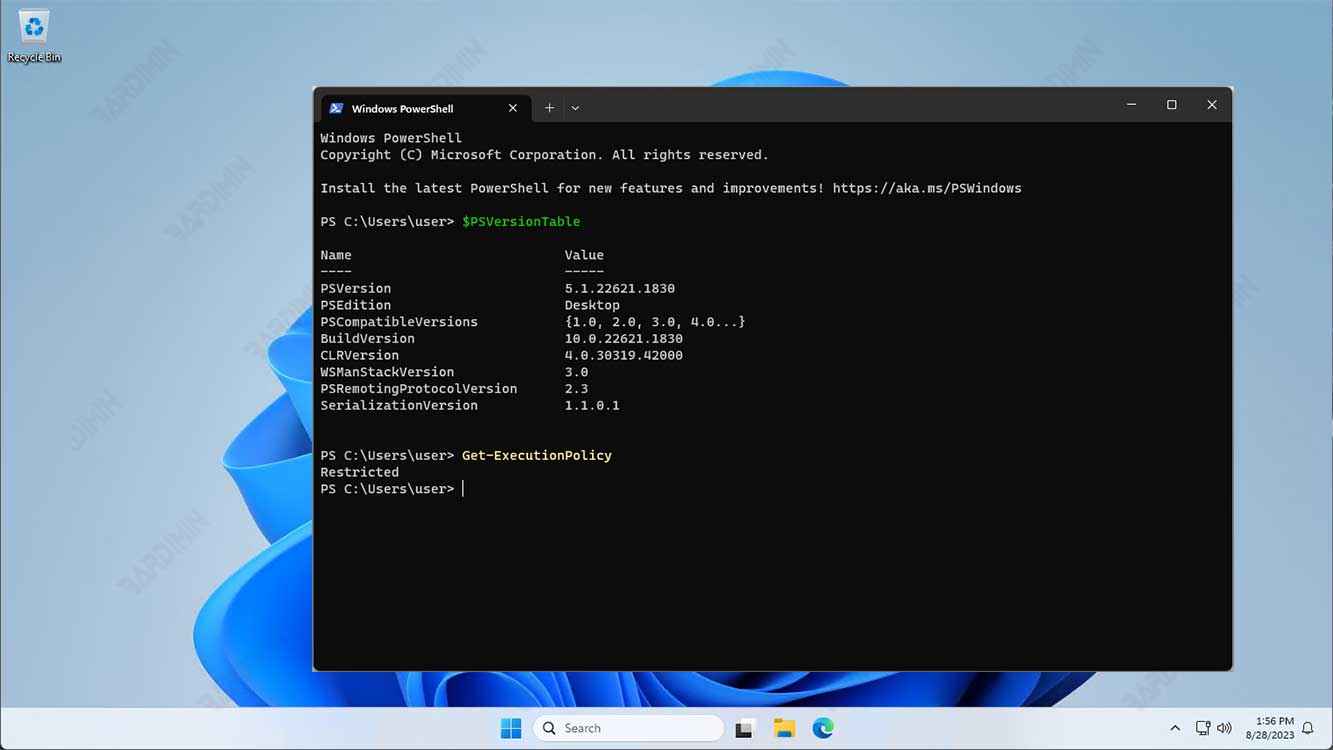
Skrip PowerShell adalah kumpulan perintah PowerShell yang disimpan dalam file. Skrip PowerShell dapat digunakan untuk otomatisasi tugas berulang, atau untuk melakukan tugas yang rumit yang akan sulit dilakukan secara manual. Skrip PowerShell biasanya memiliki ekstensi file.ps1 dan dapat dijalankan dari antarmuka PowerShell atau dari Windows Explorer.
Mengatur Kebijakan Eksekusi PowerShell
Namun, menjalankan skrip PowerShell di Windows 11 mungkin tidak semudah yang Anda kira. Secara default, Windows 11 memiliki kebijakan eksekusi (execution policy) yang membatasi skrip PowerShell untuk menjaga keamanan sistem. Kebijakan eksekusi menentukan apakah Anda dapat menjalankan skrip PowerShell dan dari sumber mana. Ada empat tingkat kebijakan eksekusi yang dapat Anda pilih:
- Restricted: Ini adalah tingkat default yang melarang semua skrip PowerShell. Anda hanya dapat menjalankan perintah individu dari antarmuka PowerShell.
- AllSigned: Anda dapat menjalankan skrip PowerShell yang ditandatangani oleh penerbit terpercaya. Anda akan diminta untuk mengonfirmasi sebelum menjalankan skrip yang ditandatangani.
- RemoteSigned: Anda dapat menjalankan skrip PowerShell yang dibuat atau diunduh oleh Anda sendiri tanpa tanda tangan, tetapi skrip yang berasal dari Internet atau sumber lain harus ditandatangani oleh penerbit terpercaya. Anda juga akan diminta untuk mengonfirmasi sebelum menjalankan skrip yang ditandatangani.
- Unrestricted: Anda dapat menjalankan semua skrip PowerShell tanpa batasan. Namun, Anda masih akan mendapatkan peringatan keamanan untuk skrip yang berasal dari Internet atau sumber lain.
Untuk mengetahui kebijakan eksekusi saat ini di Windows 11, Anda dapat membuka antarmuka PowerShell dengan menekan tombol (Windows + R) dan mengetikkan “powershell”, lalu tekan Enter. Kemudian, ketikkan perintah berikut:
Get-ExecutionPolicy
Jika outputnya, status kebijakan eksekusi adalah “Restricted”, berarti Anda tidak dapat menjalankan skrip PowerShell sama sekali. Untuk mengubah kebijakan eksekusi, Anda perlu membuka antarmuka PowerShell sebagai administrator dengan menekan tombol (Windows + X) dan memilih Windows PowerShell (Admin) dari menu. Kemudian, ketikkan perintah berikut:
Set-ExecutionPolicy <level>
Di mana <level> adalah salah satu dari empat tingkat kebijakan eksekusi yang disebutkan sebelumnya.
Membuat skrip PowerShell
Untuk membuat skrip PowerShell, Anda dapat menggunakan editor teks apa pun. Ini adalah langkah kritis yang membutuhkan pemahaman tentang sintaksis PowerShell. Anda mungkin ingin membuat direktori khusus untuk proyek Anda dan menyimpan skrip di dalamnya. Pastikan untuk memberikan nama file yang deskriptif dan mudah diingat.
Menjalankan Skrip PowerShell dari Antarmuka PowerShell
Cara termudah untuk menjalankan skrip PowerShell adalah dari antarmuka PowerShell itu sendiri. Pertama-tama, pastikan bahwa Anda berada di direktori yang sama dengan skrip PowerShell yang ingin Anda jalankan.
Anda dapat menggunakan perintah cd (change directory) untuk berpindah direktori. Misalnya, jika skrip PowerShell Anda bernama “test.ps1” dan berada di folder “C:Scripts”, ketikkan perintah berikut:
cd C:\Scripts
Kemudian, untuk menjalankan skrip PowerShell, ketikkan perintah berikut:
.\test.ps1
Perhatikan bahwa Anda perlu menambahkan titik dan garis miring sebelum nama skrip PowerShell. Ini menunjukkan bahwa Anda ingin menjalankan skrip PowerShell dari direktori saat ini. Jika Anda tidak menambahkannya, PowerShell akan mencari skrip PowerShell di jalur lingkungan (environment path) sistem, yang mungkin tidak mengandung direktori Anda.
Anda juga dapat menambahkan parameter (parameter) ke skrip PowerShell jika skrip tersebut mendukungnya. Parameter adalah argumen tambahan yang dapat memodifikasi perilaku skrip PowerShell. Misalnya, jika skrip PowerShell Anda bernama “backup.ps1” dan memiliki parameter “-path” dan “-destination”, Anda dapat menjalankan skrip tersebut dengan perintah berikut:
.\backup.ps1 -path C:\Data -destination D:\Backup
Perintah ini akan menjalankan skrip “backup.ps1” yang akan mencadangkan folder “C:\Data” ke folder “D:\Backup”. Anda dapat mengetahui parameter apa saja yang didukung oleh skrip PowerShell dengan membuka skrip tersebut di editor teks dan melihat bagian param di awal skrip.

