Quick Access adalah fitur yang memudahkan Anda untuk mengakses file dan folder yang sering atau baru saja Anda gunakan di Windows 11. Fitur ini terletak di bagian atas panel navigasi File Explorer dan menampilkan daftar file dan folder yang paling relevan dengan kegiatan Anda.
Namun, ada kalanya Anda mungkin tidak ingin file atau folder tertentu muncul di Quick Access, karena alasan privasi, keamanan, atau preferensi pribadi. Bagaimana cara menghentikan penambahan file dan folder secara otomatis ke Quick Access Windows 11?
Mengapa File dan Folder Ditambahkan ke Quick Access?
Sebelum kita membahas cara menghentikan penambahan file dan folder secara otomatis ke Quick Access, ada baiknya kita mengerti mengapa hal ini terjadi. Quick Access adalah fitur yang dirancang untuk meningkatkan produktivitas dan efisiensi Anda dalam mengelola file dan folder di Windows 11. Fitur ini menggunakan algoritma yang mempelajari pola penggunaan Anda dan menyesuaikan daftar file dan folder yang ditampilkan berdasarkan frekuensi, waktu, dan konteks penggunaan Anda.
Secara default, Windows 11 akan menambahkan file dan folder yang baru saja Anda buka atau simpan ke Quick Access, sehingga Anda dapat mengaksesnya kembali dengan cepat tanpa harus mencarinya di lokasi aslinya.
Selain itu, Windows 11 juga akan menambahkan file dan folder yang sering Anda gunakan ke Quick Access, sehingga Anda dapat menemukan file dan folder yang penting bagi Anda dengan mudah. Anda dapat melihat file dan folder yang baru saja dan sering Anda gunakan di bawah subjudul Recent files dan Frequent folders di Quick Access.
Bagaimana Cara Menghentikan Penambahan File dan Folder Secara Otomatis ke Quick Access?
Meskipun Quick Access adalah fitur yang berguna, Anda mungkin tidak selalu ingin file dan folder Anda ditambahkan ke sana secara otomatis. Misalnya, Anda mungkin memiliki file atau folder yang bersifat rahasia, sensitif, atau pribadi yang tidak ingin Anda bagikan dengan orang lain yang mungkin menggunakan komputer Anda.
Atau, Anda mungkin memiliki file atau folder yang jarang Anda gunakan atau tidak relevan dengan pekerjaan Anda saat ini yang hanya memenuhi ruang di Quick Access. Apapun alasan Anda, Anda dapat menghentikan penambahan file dan folder secara otomatis ke Quick Access dengan cara berikut:
Menghapus File atau Folder dari Quick Access
Cara termudah untuk menghentikan penambahan file atau folder secara otomatis ke Quick Access adalah dengan menghapusnya dari sana. Anda dapat melakukannya dengan cara berikut:
- Buka File Explorer dan klik pada Quick Access di panel navigasi.
- Cari file atau folder yang ingin Anda hapus dari Quick Access dan klik kanan pada file atau folder tersebut.
- Pilih Remove from Quick access dari menu yang muncul.
File atau folder yang Anda pilih akan dihapus dari Quick Access dan tidak akan ditambahkan kembali secara otomatis kecuali Anda membuka atau menyimpannya lagi.
Mengubah Pengaturan Quick Access
Cara lain untuk menghentikan penambahan file dan folder secara otomatis ke Quick Access adalah dengan mengubah pengaturan Quick Access. Anda dapat melakukannya dengan cara berikut:
- Buka File Explorer dan klik pada icon titik tiga di bagian atas jendela.
- Klik pada Options dari menu yang muncul.
- Di jendela Folder Options yang terbuka, klik pada tab General.
- Di bawah bagian Privacy, Anda dapat melihat dua kotak centang yang bertuliskan Show recently used files dan Show frequently used folders.
- Hapus centang pada kotak centang yang sesuai dengan preferensi Anda. Misalnya, jika Anda tidak ingin file yang baru saja Anda gunakan ditambahkan ke Quick Access, hapus centang pada kotak centang Show recently used files. Jika Anda tidak ingin folder yang sering Anda gunakan ditambahkan ke Quick Access, hapus centang pada kotak centang Show frequently used folders.
- Klik pada OK untuk menyimpan perubahan Anda.
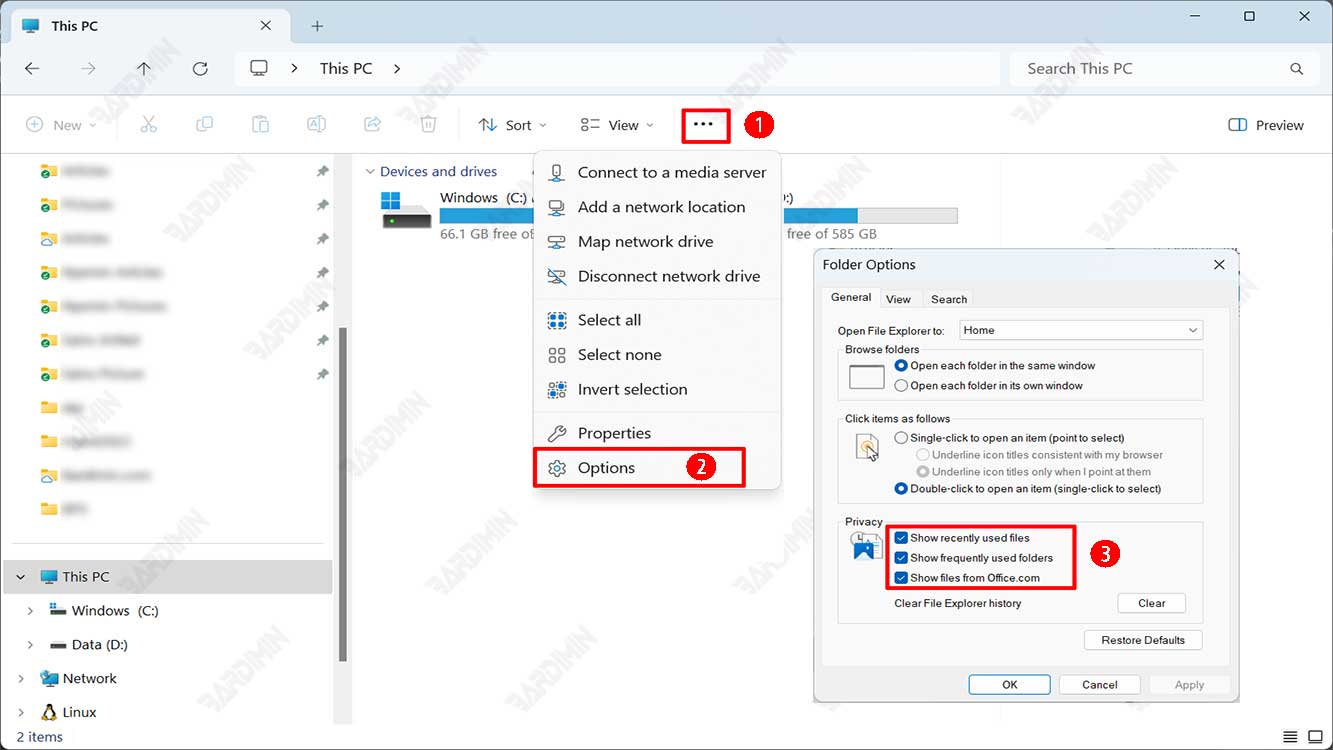
File atau folder yang sesuai dengan kriteria yang Anda pilih tidak akan ditambahkan lagi secara otomatis ke Quick Access. Namun, Anda masih dapat menambahkan file atau folder yang Anda inginkan ke Quick Access secara manual dengan cara berikut:
- Buka File Explorer dan cari file atau folder yang ingin Anda tambahkan ke Quick Access di lokasi aslinya.
- Klik kanan pada file atau folder tersebut dan pilih Pin to Quick access dari menu yang muncul.
File atau folder yang Anda pilih akan ditambahkan ke Quick Access dan tetap ada di sana sampai Anda menghapusnya secara manual.

