Dengan menggunakan cara ini, anda dapat mengetahui spesifikasi RAM secara detail tanpa perlu membongkar Laptop/PC dan tanpa menggunakan aplikasi
Jika anda membeli laptop atau PC baru tentunya anda ingin mengetahui spesifikasi dari RAM yang anda gunakan mulai dari merk, jenis, tipe, kapasitas, kecepatan, voltase, chipset dan lain sebagainya.
Salah cara mengetahui spesifikasi RAM adalah dengan melihat wujud fisiknya dan membaca informasi yang tertera pada label. Dengan cara ini, anda akan memperoleh informasi yang akurat. Akan tetapi cara ini mengharuskan anda membongkar Laptop atau PC untuk bisa membaca informasi tersebut.
Dengan menggunakan utilitas bawaan Windows seperti DxDiag, System Information, Task Manager sebenarnya anda dapat mengetahui kapasitas RAM yang anda gunakan. Tapi untuk informasi lainnya tidak bisa anda peroleh.
Kali ini Bardimin akan membagikan cara untuk mengecek Spesifikasi Detail RAM hanya dengan menggunakan Command Prompt (CMD).
Cara mengecek RAM dengan CMD
Untuk mengecek spesifikasi RAM, buka Command Prompt (CMD) pada Windows. Kemudian ketkkan perintah berikut ini
wmic MemoryChip
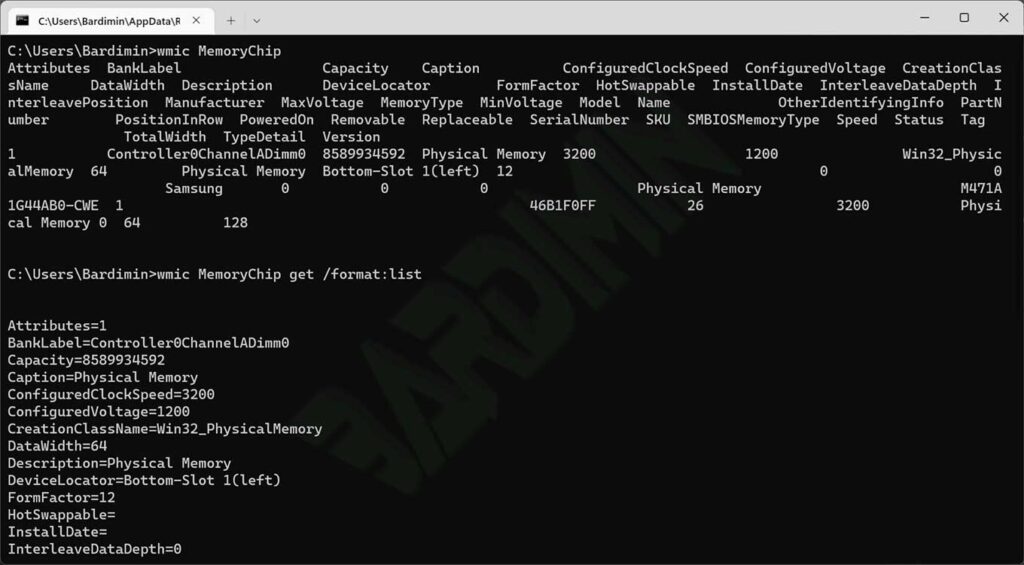
Tampilan informasi dari perintah tersebut terlihat berantakan, agar tampilannya mudah anda baca gunakan perintah berikut ini
wmic MemoryChip get /format:list
Cara mengecek jumlah keping RAM dengan CMD wmic
Perintah berikut ini untuk mengecek jumlah keping atau slot RAM yang anda gunakan
wmic MemoryChip get Attributes
attributes = 1 (1 keping RAM)
attributes = 2 (2 keping RAM)
Anda juga bisa menggunakan perintah ini
wmic MemoryChip get BankLabel
Jumlah baris yang dilaporkan, menunjukkan jumlah keping yang anda gunakan
Contoh untuk 2 keping RAM:

Cara mengecek Pabrikan RAM dengan CMD wmic
Gunakan perintah berikut ini untuk mengecek pabrikan RAM
wmic MemoryChip get Manufacturer
Cara mengecek Kapasitas RAM dengan CMD wmic
Perintah berikut ini untuk mengecek kapasitas RAM yang anda gunakan
wmic MemoryChip get Capacity
Kapasitas total memori fisik dalam “byte”.
Cara mengecek Speed RAM dengan CMD wmic
Untuk mengecek Speed RAM, gunakan perintah ini
wmic MemoryChip get Speed wmic MemoryChip get ConfiguredClockSpeed
Speed: Kecepatan maksimum memori fisik (MHz).
ConfiguredClockSpeed: Clock Speed yang dikonfigurasi dari perangkat memori, dalam megahertz (MHz), atau 0, jika kecepatannya tidak diketahui.
Cara mengecek Tipe RAM (DDR, DDR2, DDR3, DDR4) dengan CMD wmic
Perintah berikut ini untuk mengecek tipe RAM yang anda gunakan apakah anda menggunakan DDR, DDR2, DDR3, atau DDR4
wmic MemoryChip get DeviceLocator, MemoryType

Pada kolom MemoryType akan menampilkan kode berupa angka. Berikut ini penjelasan kode tersebut
- 0: Unknown.
- 1: Other.
- 2: DRAM.
- 3: Synchronous DRAM.
- 4: Cache DRAM.
- 5: EDO.
- 6: EDRAM.
- 7: VRAM.
- 8: SRAM.
- 9: RAM.
- 10: ROM.
- 11: Flash.
- 12: EEPROM.
- 13: FEPROM.
- 14: EPROM.
- 15: CDRAM.
- 16: 3DRAM.
- 17: SDRAM.
- 18: SGRAM.
- 19: RDRAM.
- 20: DDR.
- 21: DDR2.
- 22: DDR2 FB-DIMM.
- 24: DDR3.
- 25: FBD2.
- 26: DRR4.
Pada kolom MemoryType akan menampilkan kode sebagai berikut jika anda menggunakan tipe RAM:
- DDR: 20
- DDR2: 21
- DDR3: 24
- DDR4: 0
Cara Mengecek Semua Spesifikasi RAM dengan wmic
Anda bisa menggabungkan semua perintah sebelumnya dalam satu baris perintah seperti ini.
wmic MemoryChip get Attributes, BankLabel, Manufacturer, Capacity, Speed, ConfiguredClockSpeed, DeviceLocator, MemoryType

