Pemeliharaan otomatis adalah fitur yang memungkinkan Windows 11 untuk melakukan berbagai tugas perawatan secara teratur, seperti memeriksa pembaruan, menjalankan pemindaian antivirus, mengoptimalkan kinerja, dan membersihkan file sampah. Fitur ini dirancang untuk berjalan secara diam-diam di latar belakang, tanpa mengganggu penggunaan komputer Anda.
Namun, ada kalanya Anda mungkin ingin menyesuaikan pengaturan pemeliharaan otomatis, misalnya untuk mengubah waktu jadwal, menonaktifkan fitur tertentu, atau menjalankan pemeliharaan secara manual. Dalam artikel ini, kami akan menjelaskan cara mengatur pemeliharaan otomatis di Windows 11 dengan langkah-langkah yang mudah diikuti.
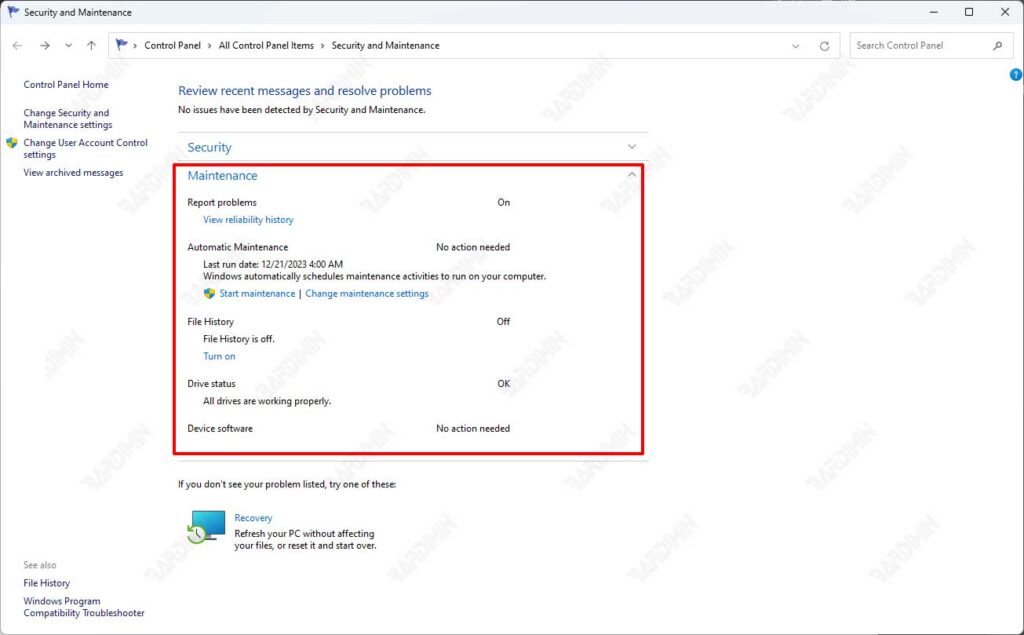
Mengubah Waktu Jadwal Pemeliharaan Otomatis
Secara default, Windows 11 akan menjalankan pemeliharaan otomatis setiap hari pada pukul 02:00, ketika komputer Anda tidak digunakan. Namun, Anda dapat mengubah waktu jadwal sesuai dengan preferensi Anda. Berikut caranya:
- Buka Panel Kontrol dengan menekan tombol Windows + R, lalu ketik control dan tekan Enter.
- Pilih Sistem dan Keamanan, lalu pilih Pemeliharaan.
- Di bawah bagian Pemeliharaan Otomatis, klik Ubah pengaturan pemeliharaan.
- Di jendela yang muncul, Anda dapat memilih waktu yang Anda inginkan dari menu drop-down, atau membiarkan Windows menentukan waktu yang optimal untuk Anda. Anda juga dapat mencentang kotak Izinkan pemeliharaan terjadwal untuk membangunkan komputer saya jika perlu, jika Anda ingin komputer Anda tetap aktif selama pemeliharaan berlangsung.
- Klik OK untuk menyimpan perubahan Anda.
Menonaktifkan Pemeliharaan Otomatis untuk Fitur Tertentu
Jika Anda tidak ingin Windows 11 menjalankan pemeliharaan otomatis untuk fitur tertentu, seperti pembaruan Windows, pemindaian antivirus, atau optimasi kinerja, Anda dapat menonaktifkannya dengan cara berikut:
- Buka Panel Kontrol dengan menekan tombol Windows + R, lalu ketik control dan tekan Enter.
- Pilih Sistem dan Keamanan, lalu pilih Pemeliharaan.
- Di bawah bagian Pemeliharaan Otomatis, klik Ubah pengaturan pemeliharaan.
- Di jendela yang muncul, klik Ubah pengaturan pemeliharaan otomatis di bagian bawah.
- Di jendela berikutnya, Anda dapat memilih fitur yang ingin Anda nonaktifkan dari daftar yang tersedia, seperti Pembaruan Windows, Pemindaian Keamanan, Pembersihan Disk, atau Optimasi Kinerja. Anda juga dapat memilih Nonaktifkan semua tugas pemeliharaan otomatis, jika Anda ingin menonaktifkan fitur ini sepenuhnya.
- Klik OK untuk menyimpan perubahan Anda.
Menjalankan Pemeliharaan Otomatis Secara Manual
Jika Anda ingin menjalankan pemeliharaan otomatis secara manual, misalnya karena Anda melewatkan jadwal yang ditetapkan, atau Anda ingin memeriksa apakah ada masalah yang perlu diperbaiki, Anda dapat melakukannya dengan cara berikut:
- Buka Panel Kontrol dengan menekan tombol Windows + R, lalu ketik control dan tekan Enter.
- Pilih Sistem dan Keamanan, lalu pilih Pemeliharaan.
- Di bawah bagian Pemeliharaan Otomatis, klik Mulai pemeliharaan.
- Windows 11 akan mulai menjalankan pemeliharaan otomatis, dan Anda dapat melihat statusnya di bawah bagian Status Pemeliharaan. Anda juga dapat menghentikan pemeliharaan kapan saja dengan mengklik Hentikan pemeliharaan.
- Setelah pemeliharaan selesai, Anda dapat melihat hasilnya di bawah bagian Riwayat Pemeliharaan. Anda juga dapat mengklik Lihat detail pemeliharaan untuk melihat informasi lebih lanjut tentang tugas yang telah dilakukan.
Kesimpulan
Pemeliharaan otomatis adalah fitur yang berguna untuk menjaga komputer Anda tetap aman, cepat, dan efisien. Dengan mengikuti langkah-langkah di atas, Anda dapat mengatur pemeliharaan otomatis di Windows 11 sesuai dengan kebutuhan dan preferensi Anda.

