Microsoft membuat perubahan signifikan pada antarmuka Windows, beberapa pengguna menyukai hal-hal seperti itu. Salah satu contohnya adalah File Explorer baru di Windows 11, yang menggantikan ribbon dengan command bar baru.
File Explorer adalah antarmuka pengguna yang memungkinkan pengguna menjelajahi dan mengakses file dan direktori di komputer mereka. Pada Windows 10, File Explorer menampilkan ribbon yang memiliki tombol dan instruksi untuk sebagian besar aktivitas dasar seperti menyalin dan memindahkan file dan folder, mengganti nama file, membuat folder, mengompresi folder, mengirim file melalui email, dan memodifikasi cara Windows menampilkan file dan folder Anda .
Sedangkan pada Windows 11, File Explorer telah mengganti antarmuka ribbon ke command bar yang disederhanakan dengan tampilan modern dan rapi. Sebagian pengguna mungkin tidak menyukai perubahan ini dan tetap ingin menggunakan File Explorer sebelumnya.
Pada artikel ini, Bardimin akan memberikan panduan untuk mengaktifkan dan menggunakan Klasik File Explorer.
Membuka Klasik File Explorer dengan Ribbon melalui Shorcut
Cara ini akan membuka File Explorer dengan Ribbon untuk sementara waktu. Artinya, File Explorer dengan Ribbon hanya tampil jika anda membukanya melalui shortcut. Untuk cara membuat shortcut dapat anda ikuti langkah-langkah berikut ini.
- Buat “Shorcut” baru pada desktop. Pada desktop, klik kanan pada area kosong dan kemudian pilih opsi “New >> Shortcut”.
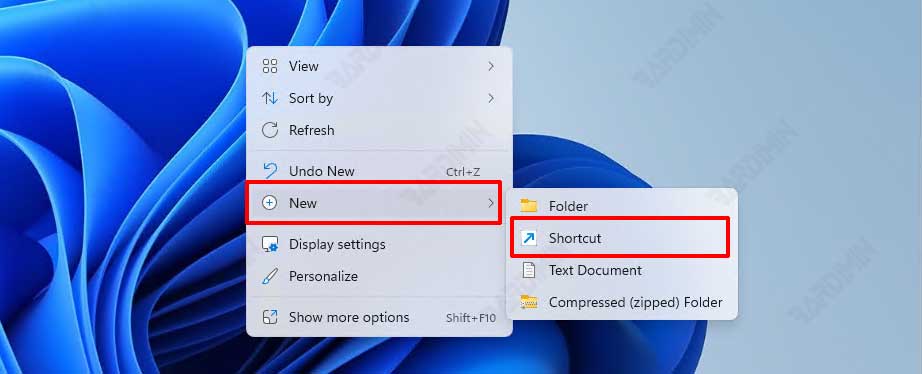
- Kemudian pada “Type the location of the item:” ketikan perintah berikut ini dan kemudian klik tombol Next.
powershell.exe -nop -ep bypass -c "& {"Start-Process \"Control\"; $wshell = New-Object -ComObject wscript.shell; $null = $wshell.AppActivate(\"Control Panel\"); Start-Sleep 0.75; $wshell.SendKeys("'""^"lDesktop~"'")}"
- Selanjutnya beri nama shortcut tersebut, misalnya “File Explorer Ribbon”. Kemudian klik tombol Finish.
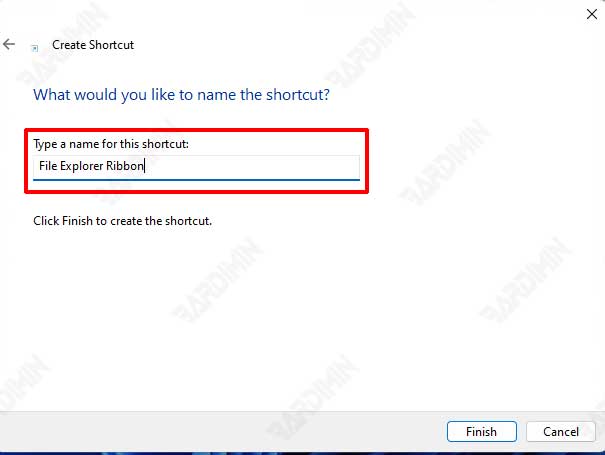
- Anda juga dapat mengubah ikon melalui “Properties”. Jika semuanya sudah benar, anda akan melihat tampilan seperti ini.
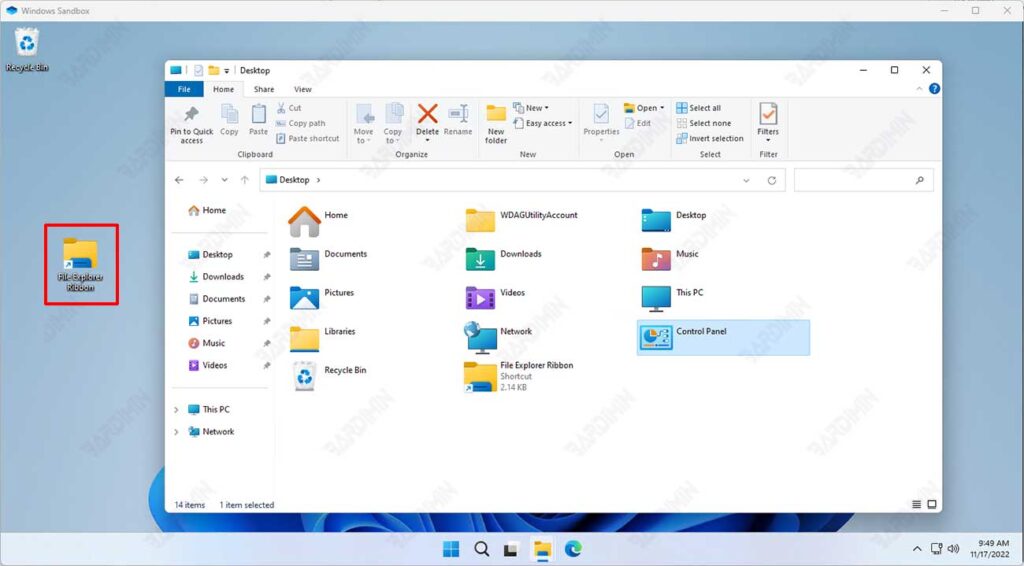
Restore Klasik File Explorer dengan Ribbon
Cara ini akan mengembalikan File Explorer dengan Ribbon pada semua user. Untuk melakukannya, dapat anda lakukan dengan mengubah Registry Key.
- Salin kode berikut ini pada Notepad.
Windows Registry Editor Version 5.00
[HKEY_LOCAL_MACHINE\SOFTWARE\Microsoft\Windows\CurrentVersion\Shell Extensions\Blocked]
"{e2bf9676-5f8f-435c-97eb-11607a5bedf7}"=""- Simpan file tersebut dengan ekstensi “.reg”, misalnya “RestoreClassicFileExplorerWithRibbon.reg”.
- Kemudian klik dua kali file “RestoreClassicFileExplorerWithRibbon.reg”untuk menjalankan.
- Jika diminta konfirmasi oleh UAC, klik tombol Yes untuk menyetujui.
- Restart komputer untuk melihat hasilnya.
- Sedangkan untuk mengembalikan File Explorer Windows 11 seperti aslinya, gunakan kode berikut ini
Windows Registry Editor Version 5.00
[HKEY_LOCAL_MACHINE\SOFTWARE\Microsoft\Windows\CurrentVersion\Shell Extensions\Blocked]
"{e2bf9676-5f8f-435c-97eb-11607a5bedf7}"=-
