Bluetooth adalah teknologi nirkabel yang memungkinkan Anda menghubungkan perangkat seperti keyboard, mouse, speaker, printer, headset, dan lainnya ke komputer Anda tanpa kabel. Bluetooth dapat membantu Anda menghemat ruang, mengurangi kekacauan, dan meningkatkan kenyamanan penggunaan perangkat Anda.
Namun, Bluetooth juga dapat menghabiskan daya baterai, mengganggu sinyal nirkabel lainnya, dan menimbulkan risiko keamanan jika tidak diatur dengan benar. Oleh karena itu, Anda mungkin ingin mengaktifkan atau menonaktifkan Bluetooth sesuai kebutuhan Anda.
Windows 11 adalah sistem operasi terbaru dari Microsoft yang menawarkan berbagai fitur dan peningkatan, termasuk dukungan untuk Bluetooth. Windows 11 memudahkan Anda untuk mengelola pengaturan Bluetooth Anda melalui menu Settings atau Action Center.
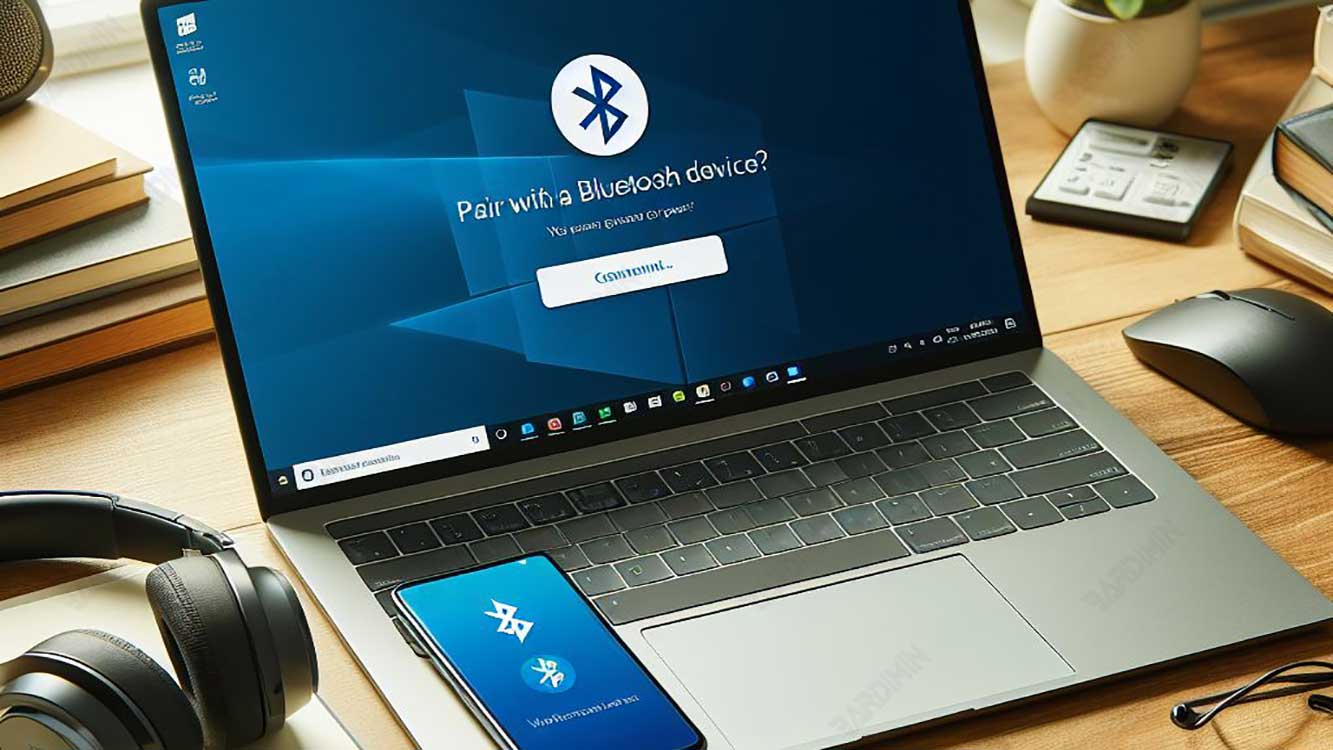
Dalam artikel ini, Bardimin akan menjelaskan cara mengaktifkan dan menonaktifkan Bluetooth di Windows 11 dengan langkah-langkah yang mudah diikuti. Kami juga akan memberikan beberapa tips dan trik untuk memecahkan masalah yang mungkin Anda hadapi saat menggunakan Bluetooth di Windows 11.
Cara Mengaktifkan Bluetooth di Windows 11
Untuk mengaktifkan Bluetooth di Windows 11, Anda dapat menggunakan salah satu dari dua metode berikut:
Metode 1: Menggunakan Menu Settings
Menu Settings adalah tempat Anda dapat mengakses dan mengubah berbagai pengaturan di Windows 11, termasuk Bluetooth. Untuk mengaktifkan Bluetooth melalui menu Settings, ikuti langkah-langkah berikut:
- Buka menu Start dan klik ikon Settings (berbentuk roda gigi) di sebelah kiri.
- Pada jendela Settings, klik Bluetooth & devices di bawah kategori Devices.
- Di bawah bagian Bluetooth, geser tombol Bluetooth ke posisi On. Anda akan melihat status Bluetooth berubah menjadi On dan ikon Bluetooth muncul di bilah tugas Anda.
- Sekarang, Anda dapat mencari dan menghubungkan perangkat Bluetooth yang Anda inginkan dengan mengklik Add device di bawah bagian Other devices. Anda juga dapat mengelola perangkat Bluetooth yang sudah terhubung dengan mengklik Devices and printers di bawah bagian Related settings.
Metode 2: Menggunakan Action Center
Action Center adalah panel yang muncul di sudut kanan bawah layar Anda saat Anda mengklik ikon notifikasi di bilah tugas. Action Center menampilkan berbagai pemberitahuan dan pintasan pengaturan cepat yang dapat Anda gunakan untuk mengontrol beberapa fitur di Windows 11, termasuk Bluetooth. Untuk mengaktifkan Bluetooth melalui Action Center, ikuti langkah-langkah berikut:
- Klik ikon notifikasi di bilah tugas untuk membuka Action Center. Anda juga dapat menggunakan pintasan keyboard Windows + A untuk melakukan hal yang sama.
- Di bagian bawah Action Center, Anda akan melihat beberapa ikon yang mewakili pengaturan cepat. Cari ikon Bluetooth dan klik untuk mengaktifkannya. Anda akan melihat ikon Bluetooth berubah menjadi biru dan status Bluetooth berubah menjadi On.
- Sekarang, Anda dapat mencari dan menghubungkan perangkat Bluetooth yang Anda inginkan dengan mengklik ikon Connect di sebelah ikon Bluetooth. Anda juga dapat mengelola perangkat Bluetooth yang sudah terhubung dengan mengklik ikon Expand di sudut kanan atas Action Center dan kemudian mengklik Bluetooth.
Cara Menonaktifkan Bluetooth di Windows 11
Untuk menonaktifkan Bluetooth di Windows 11, Anda dapat menggunakan salah satu dari dua metode yang sama seperti yang digunakan untuk mengaktifkannya, yaitu melalui menu Settings atau Action Center. Untuk menonaktifkan Bluetooth melalui menu Settings, ikuti langkah-langkah berikut:
- Buka menu Start dan klik ikon Settings (berbentuk roda gigi) di sebelah kiri.
- Pada jendela Settings, klik Bluetooth & devices di bawah kategori Devices.
- Di bawah bagian Bluetooth, geser tombol Bluetooth ke posisi Off. Anda akan melihat status Bluetooth berubah menjadi Off dan ikon Bluetooth menghilang dari bilah tugas Anda.
- Sekarang, Anda tidak dapat mencari atau menghubungkan perangkat Bluetooth apa pun. Anda juga tidak dapat mengelola perangkat Bluetooth yang sudah terhubung.
Untuk menonaktifkan Bluetooth melalui Action Center, ikuti langkah-langkah berikut:
- Klik ikon notifikasi di bilah tugas untuk membuka Action Center. Anda juga dapat menggunakan pintasan keyboard Windows + A untuk melakukan hal yang sama.
- Di bagian bawah Action Center, Anda akan melihat beberapa ikon yang mewakili pengaturan cepat. Cari ikon Bluetooth dan klik untuk menonaktifkannya. Anda akan melihat ikon Bluetooth berubah menjadi abu-abu dan status Bluetooth berubah menjadi Off.
- Sekarang, Anda tidak dapat mencari atau menghubungkan perangkat Bluetooth apa pun. Anda juga tidak dapat mengelola perangkat Bluetooth yang sudah terhubung.

