Kehabisan ruang drive C bisa menyebabkan kinerja Windows mengalami masalah. Memindahkan aplikasi dan program yang terinstal ke drive lain adalah salah satu solusi masalah ini.
Dalam penggunaan ruang disk drive, anda disarankan untuk menyisakan ruang kosong setidaknya 15% – 20%. Kehabisan ruang kosong pada drive C akan menimbulkan masalah, karena Windows 11 menyimpan pembaharuan dan pengaturan sistem pada drive tersebut.
Jika anda memiliki ruang kosong di disk drive lain, misalnya drive D, anda dapat dengan mudah memindahkan aplikasi dan program ke drive tersebut.
Untuk memindahkan aplikasi dari Microsoft Store, bisa anda lakukan dengan mudah tanpa perlu aplikasi tambahan. Sedangkan untuk aplikasi yang anda instal, anda bisa melakukannya dengan uninstall dan instal lagi ke drive baru.
Cara paling mudah untuk memindahkan program yang anda instal adalah dengan menggunakan aplikasi pihak ketiga.
Memindahkan aplikasi ke drive lain di Windows 11
Cara berikut ini adalah untuk memindahkan aplikasi yang diinstal dari Microsoft Store. Lokasi default untuk aplikasi yang diinstal dari Microsoft Store ada di drive “Local Disk (C)” Windows di folder %ProgramFiles%\WindowsApps (aplikasi) dan %LocalAppData%\Packages (data aplikasi pengguna).
- Buka “Settings” Windows 11. Anda bisa menggunakan pintasan keyboard (WIN + I).
- Arahkan ke “Apps > Installed apps”.
- Kemudian pilih aplikasi yang akan anda pindahkan, klik tombol dengan ikon “titik tiga”. Pada opsi yang tersedia pilih “Move”.
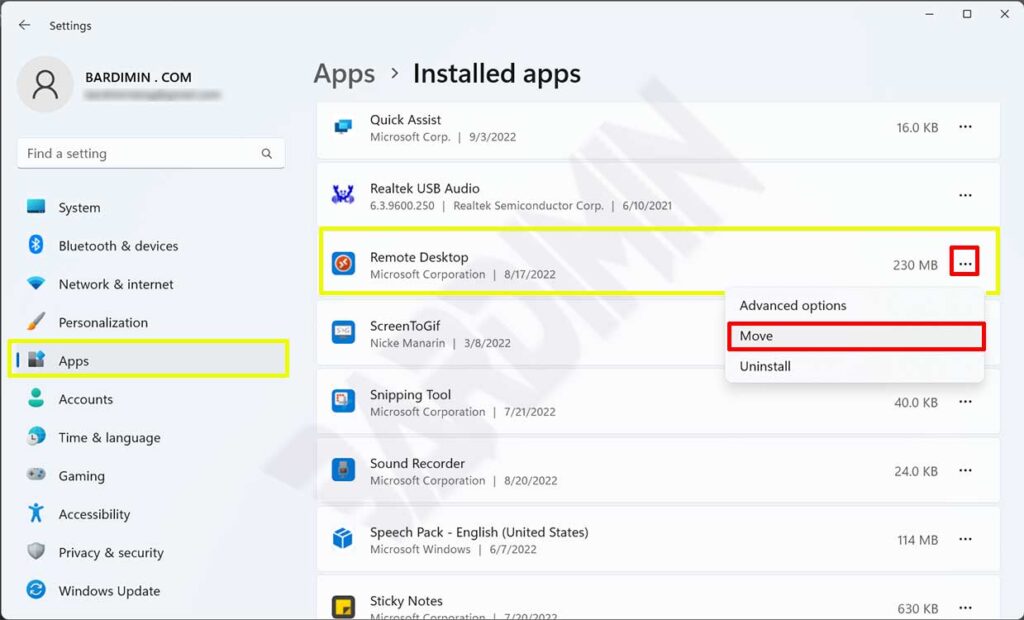
Jika pilihan “Move” berwarna abu-abu, itu berarti aplikasi tidak dapat dipindahkan. Untuk memindahkannya membutuhkan aplikasi pihak ketiga.
- Selanjutnya pilih drive baru untuk aplikasi tersebut dan klik tombol “Move” untuk memindahkan.
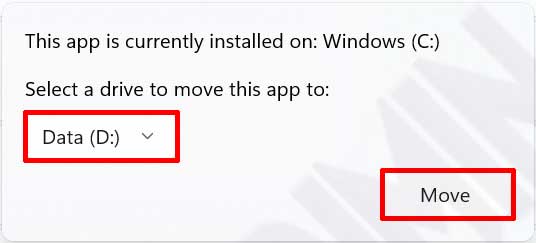
- Ulangi untuk aplikasi lainnya.
Memindahkan program yang diinstal ke drive lain dengan EaseUS Todo PCTrans
Memindahkan aplikasi dari drive C: ke D: drive secara manual tidak terlalu sulit. Tetapi jika opsi “Move” berwarna abu-abu di sebelah program atau Anda tidak nyaman dengan baris perintah, perangkat lunak adalah opsi terbaik untuk memindahkan program antar drive.
- Download gratis dan instal EaseUS Todo PCTrans.
- Luncurkan EaseUS Todo PCTrans, pilih “App Migration“, dan klik “Start” di layar utama.
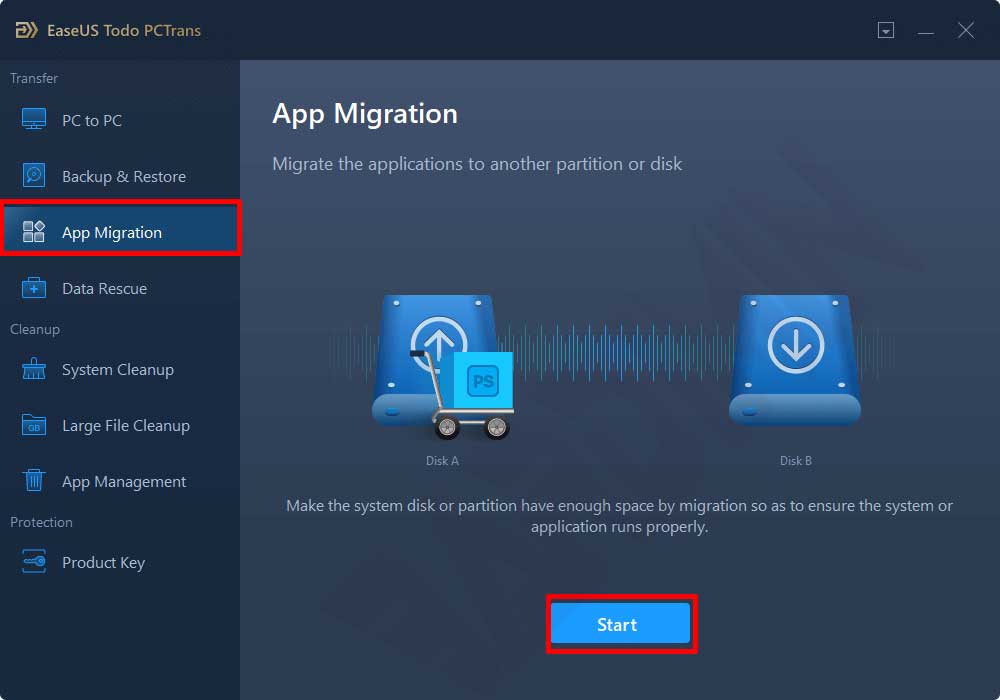
- EaseUS Todo PCTrans akan secara otomatis memindai dan menampilkan semua program yang didukung.
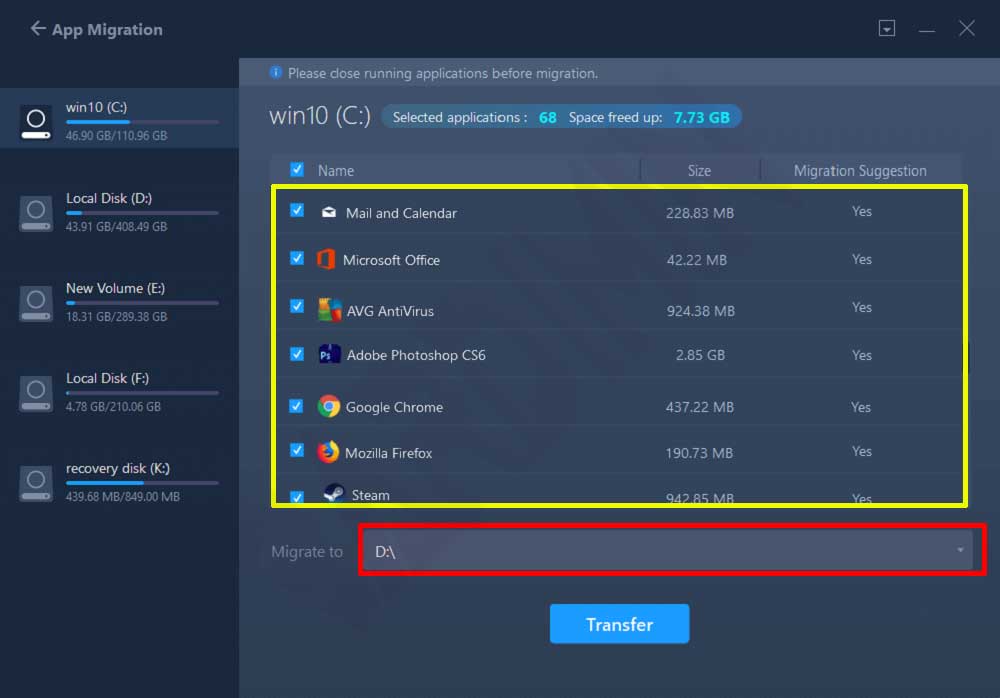
- Temukan program yang ingin Anda ubah lokasinya dan pilih.
- Juga, klik ikon segitiga untuk memilih drive tujuan migrasi program.
- Klik “Transfer” untuk mulai mengubah lokasi instalasi program.
- Restart komputer Anda setelah proses transfer selesai untuk menyimpan semua perubahan.

