Membuat “Akun Tamu” adalah cara aman jika anda harus berbagi komputer dengan orang lain.
Akun tamu memungkinkan anda berbagi komputer dengan orang dengan tetap menjaga privasi anda. Pengguna akun tamu tidak bisa melihat file pribadi anda dan mengubah pengaturan Windows.
Cara membuat akun tamu pada Windows 11 sedikit berbeda dengan Windows versi sebelumnya. Dan pada tutorial kali ini, Bardimin akan menunjukkan cara membuatnya.
Artikel Menarik Lainnya
Membuat akun tamu di Windows 11
- Buka “Settings”. Anda bisa menggunakan pintasan keyboard (WIN + I).
- Arahkan ke “Accounts > Other users”. Kemudian pada “Add other user”, klik tombol “Add account”.

- Selanjutnya akan muncul jendela popup, klik “I don’t have this person’s sign-in information”.
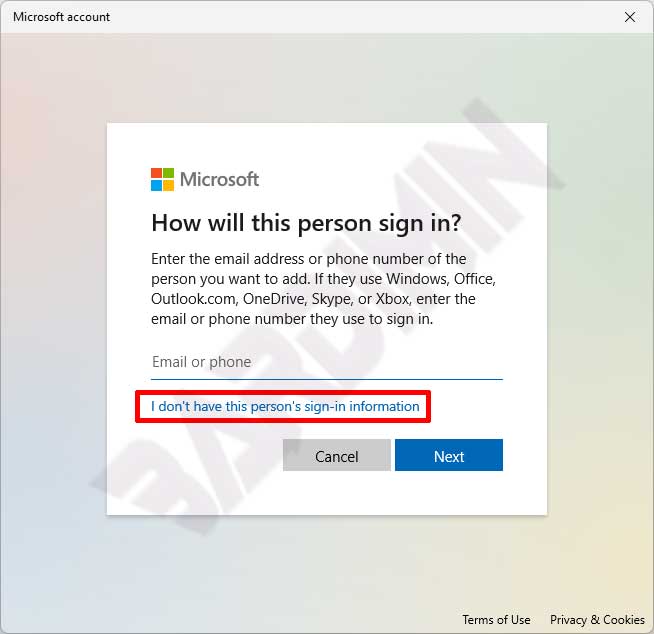
- Kemudian pilih “Add a user without a Microsoft account”.
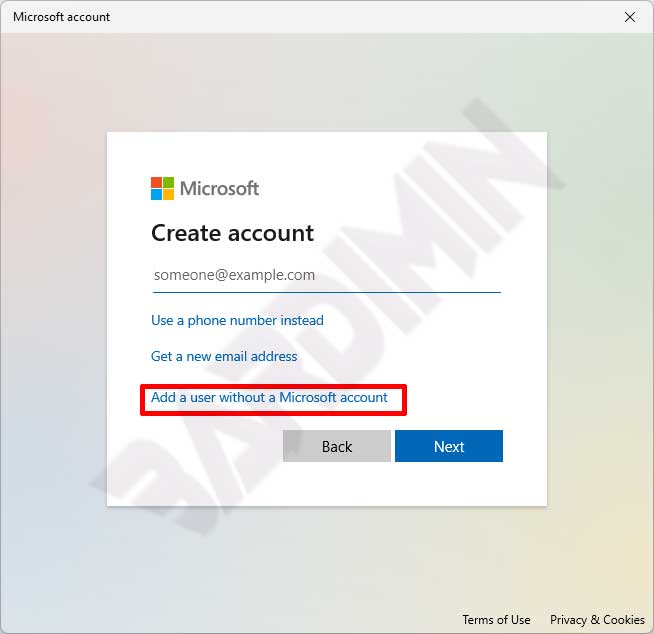
- Setelah itu, masukkan “Username” dan “Password”. Dan juga lengkapi pertanyaan keamanan untuk memulihkan password jika anda lupa. Klik tombol “Next” untuk membuat akun tersebut.
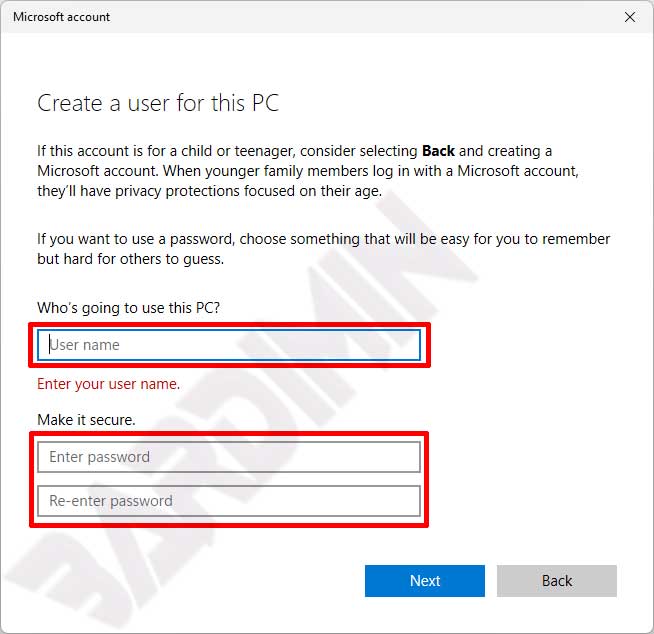
Karena anda akan membuat Akun Tamu, membuat akun tersebut tanpa password mungkin merupakan pilihan yang lebih baik.
- Akun tersebut merupakan akun “Standard User”. Anda harus mengubahnya menjadi “Guest”.
Menambahkan akun ke grup pengguna “Guest”
- Buka “Computer Management”. Anda bisa membukanya dengan menggunakan (WIN + R) dan ketikan “compmgmt.msc” dan anda juga membukanya dengan klik kanan tombol Start dan pilih “Computer Management”.
- Kemudian arahkan pada “Local Users and Groups > Users”. Pada panel bagian kanan, pilih Akun Tamu yang telah anda buat tadi dan klik kanan. Pada opsi yang tersedia pilih “Properties”.
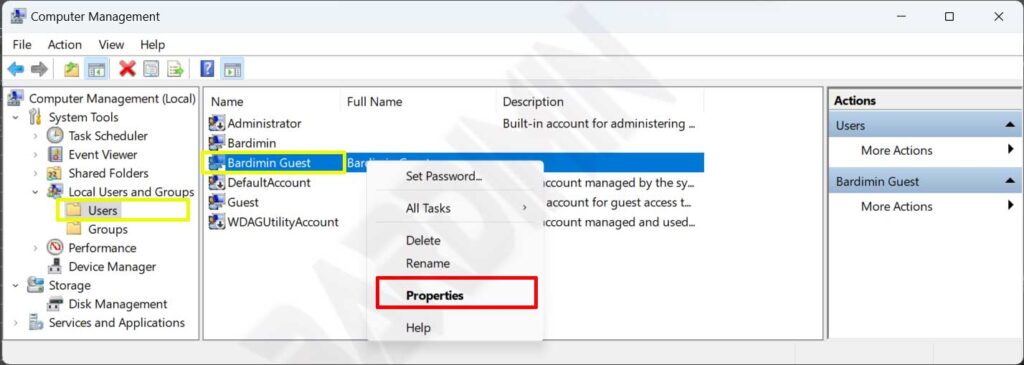
- Selanjutnya pada jendela Properties tersebut pilih tab “Member Of”. Kemudian hapus keanggotaan akun tamu dari grup “Users”. Pilih grup “Users” dan kemudian klik tombol “Remove”.

- Setelah itu tambahkan akun tamu ke grup “Guest”. Klik tombol “Add”, dan pada popup yang muncul, klik tombol “Advanced”.
- Selanjutnya klik tombol “Find Now” untuk menampilkan semua group. Pilih group “Guest”, dan klik tombol OK untuk menambahkan.


