Keamanan jaringan adalah hal penting, terutama bagi pengguna Windows 11 yang sering terhubung ke Public Networks seperti Wi-Fi di kafe, bandara, atau hotel. Jaringan publik biasanya kurang aman, membuatnya rentan terhadap serangan siber. Salah satu risiko terbesar adalah Inbound Connections yang terbuka, yang memungkinkan perangkat lain dalam jaringan mengakses sistem Anda tanpa izin.
Tanpa pengaturan yang tepat, Inbound Connections bisa menjadi celah bagi peretas untuk mencuri data, menyebarkan malware, atau mengambil alih perangkat Anda. Beberapa ancaman umum di jaringan publik termasuk Man-in-the-Middle (MitM) attack, sniffing data, dan serangan ransomware. Risiko ini semakin besar jika fitur keamanan di Windows 11 tidak diaktifkan.
Salah satu cara efektif untuk melindungi perangkat Anda adalah dengan memblokir Inbound Connections saat menggunakan Public Networks. Fitur ini mencegah koneksi masuk yang tidak diinginkan, mengurangi risiko serangan siber secara signifikan.
Apa Itu Inbound Connections di Windows 11?
Inbound Connections adalah koneksi yang masuk ke perangkat Windows 11 dari luar, seperti ketika perangkat lain mencoba mengakses file, printer, atau layanan di komputer Anda. Di Windows 11, koneksi ini diatur melalui Windows Defender Firewall dan pengaturan jaringan lainnya, yang memungkinkan atau memblokir akses masuk.
Perbedaan utama antara Inbound dan Outbound Connections adalah arah koneksinya. Inbound Connections berasal dari luar ke perangkat Anda, sementara Outbound Connections adalah koneksi yang Anda buat ke luar, seperti mengunjungi situs web. Pengaturan keamanan di Windows 11 harus memprioritaskan Inbound Connections, terutama di jaringan yang rentan.
Membatasi Inbound Connections di Public Networks sangat penting untuk mencegah akses tidak sah. Jaringan publik, seperti Wi-Fi di tempat umum, rentan terhadap serangan siber seperti man-in-the-middle attack dan pencurian data. Dengan mengatur Inbound Connections secara ketat, Anda dapat melindungi perangkat dan data pribadi dari ancaman siber.
Cara Memblokir Semua Inbound Connections untuk Public Networks di Windows 11
Memblokir koneksi masuk pada jaringan publik di Windows 11 sangat penting untuk menjaga keamanan perangkat Anda.
Windows Defender Firewall adalah alat bawaan di Windows 11 yang memungkinkan Anda mengatur koneksi masuk dan keluar. Berikut langkah-langkahnya:
Langkah-langkah Mengakses Windows Defender Firewall:
- Tekan tombol keyboard Windows + S, ketik Control Panel, lalu buka aplikasinya.
- Di Control Panel, cari dan klik Windows Defender Firewall.
- Di sisi kiri, klik Advanced Settings untuk mengakses pengaturan lebih lanjut.
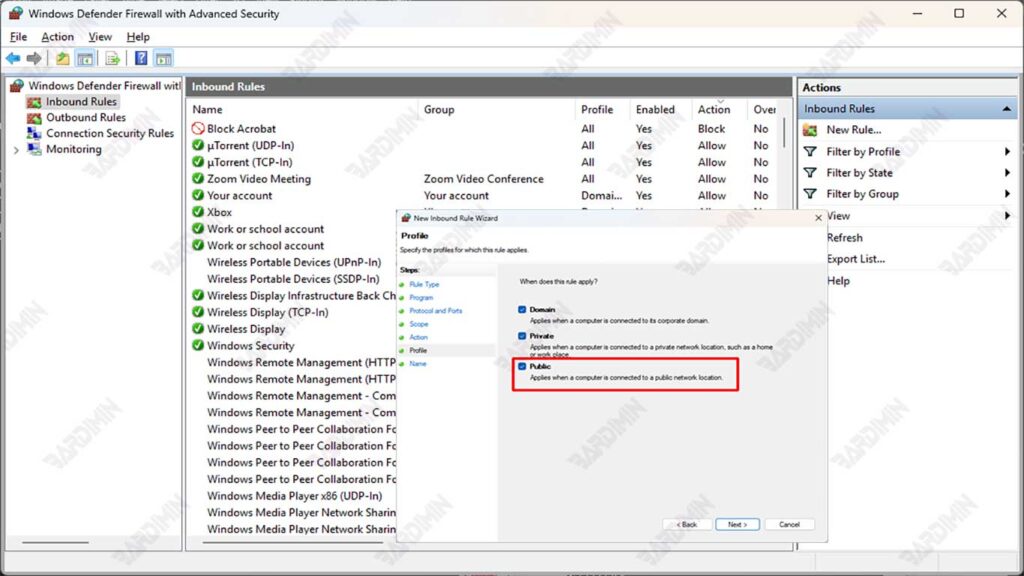
Membuat Aturan Baru untuk Memblokir Semua Koneksi Masuk pada Jaringan Publik:
- Di jendela Windows Defender Firewall with Advanced Security, pilih Inbound Rules di panel kiri.
- Klik New Rule di panel kanan.
- Pilih Custom dan klik Next.
- Pada bagian Profile, pastikan memilih Public sebagai profil jaringan yang akan diterapkan.
- Di bagian Action, pilih Block the connection.
- Ikuti langkah-langkah selanjutnya, beri nama aturan (misalnya, “Blokir Semua Koneksi Masuk Publik”), dan klik Finish.
Setelah Anda membuat aturan, pastikan aturan itu sudah aktif dengan memeriksa daftar Inbound Rules. Untuk mengujinya, coba akses perangkat Anda dari perangkat lain yang terhubung ke jaringan yang sama. Jika berhasil, koneksi akan ditolak.
Membuat Aturan Baru untuk Memblokir Inbound Connections Tertentu di Jaringan Publik Windows 11
Anda dapat membuat aturan khusus untuk memblokir koneksi masuk tertentu berdasarkan aplikasi, port, atau alamat IP, selain memblokir semua Inbound Connections. Ini memberi Anda lebih banyak kontrol dalam mengatur keamanan jaringan pada Jaringan Publik tanpa harus memutus semua koneksi masuk.
Langkah-langkah Membuat Aturan Baru di Windows Defender Firewall:
- Buka Windows Defender Firewall Advanced Settings seperti pada cara sebelumnya.
- Buat aturan baru di Inbound Rules. Pilih Inbound Rules di panel kiri dan kemudian klik New Rule… di panel sebelah kanan.
- Pilih Jenis Aturan yang Akan Dibuat:
- Program: Untuk memblokir koneksi masuk berdasarkan aplikasi tertentu.
- Port: Untuk memblokir koneksi masuk berdasarkan nomor port tertentu.
- Predefined: Untuk memblokir layanan Windows tertentu, seperti File and Printer Sharing.
- Custom: Untuk memblokir koneksi berdasarkan kombinasi protokol, IP, dan aturan lainnya.
Contoh 1: Memblokir Aplikasi Tertentu di Jaringan Publik
- Pilih Program, kemudian klik Next.
- Pilih This program path, lalu klik Browse… untuk memilih aplikasi yang ingin diblokir.
- Klik Next, lalu pilih Block the connection.
- Di bagian Profile, centang hanya Public, lalu klik Next.
- Beri nama aturan, misalnya Blokir Aplikasi di Jaringan Publik, lalu klik Finish.
Contoh 2: Memblokir Port Tertentu di Jaringan Publik
- Pilih Port, kemudian klik Next.
- Pilih TCP atau UDP sesuai kebutuhan.
- Masukkan nomor port yang ingin diblokir, misalnya 445 untuk File Sharing.
- Klik Next, lalu pilih Block the connection.
- Di bagian Profile, centang hanya Public, lalu klik Next.
- Beri nama aturan, misalnya Blokir Port 445 di Jaringan Publik, lalu klik Finish.
Contoh 3: Memblokir Alamat IP Tertentu di Jaringan Publik
- Pilih Custom, kemudian klik Next.
- Di bagian Scope, masukkan alamat IP sumber yang ingin diblokir.
- Klik Next, lalu pilih Block the connection.
- Di bagian Profile, centang hanya Public, lalu klik Next.
- Beri nama aturan, misalnya Blokir IP Tertentu di Jaringan Publik, lalu klik Finish.

