b. Menggunakan Control Panel
Menonaktifkan AutoPlay melalui Control Panel adalah cara lain yang bisa dipilih jika Anda lebih suka menggunakan tampilan klasik Windows.
Langkah-langkah Menonaktifkan AutoPlay melalui Control Panel:
- Buka Control Panel dengan menekan Win + R, ketik control, lalu tekan Enter.
- Pilih kategori Hardware and Sound.
- Klik opsi AutoPlay.
- Hilangkan centang pada opsi Use AutoPlay for all media and devices di bagian atas.
- Gulir ke bawah dan pastikan setiap kategori perangkat (seperti Removable Drive, Memory Card, dll.) diatur ke Take no action atau Ask me every time jika Anda ingin memilih tindakan setiap kali perangkat terhubung.
- Klik tombol Save atau Simpan perubahan untuk menerapkan pengaturan.
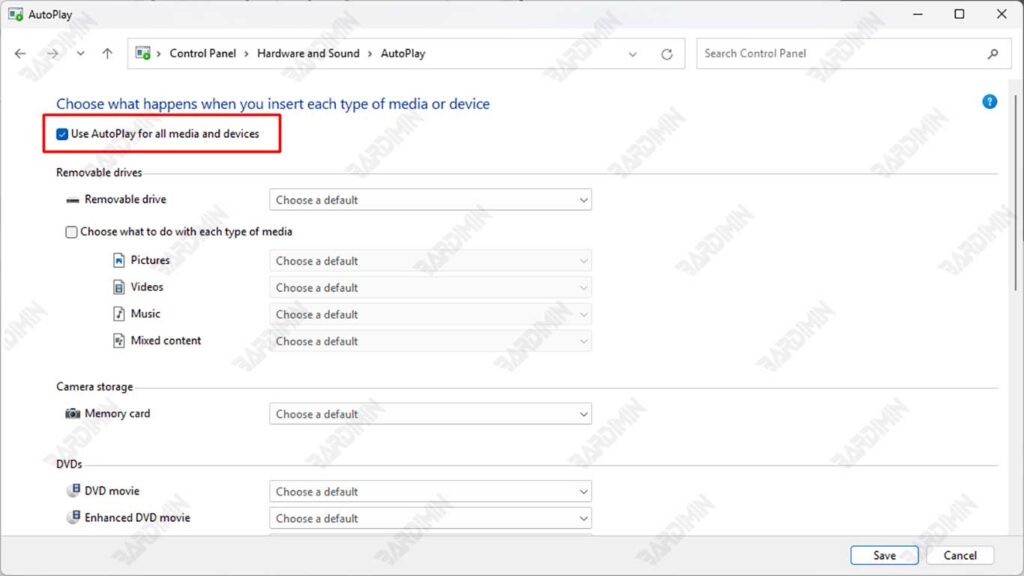
Cara Mengecek Apakah AutoPlay Sudah Dinonaktifkan
Setelah Anda mematikan AutoPlay di Windows 11, penting untuk memastikan pengaturan tersebut sudah diterapkan dengan benar. Berikut adalah dua cara mudah untuk mengecek apakah AutoPlay sudah dimatikan:
1. Coba Sambungkan USB atau DVD dan Perhatikan Apakah AutoPlay Muncul
Cara paling mudah untuk memeriksa apakah AutoPlay sudah dimatikan adalah dengan menyambungkan perangkat eksternal seperti USB flash drive atau DVD ke komputer Anda.
Langkah-langkah:
- Sambungkan USB flash drive atau masukkan DVD ke komputer Anda.
- Amati apakah jendela AutoPlay muncul secara otomatis.
- Jika jendela AutoPlay tidak muncul, berarti fitur tersebut telah berhasil dimatikan.
2. Gunakan PowerShell untuk Memeriksa Pengaturan
Jika Anda ingin memastikan pengaturan AutoPlay dengan cara yang lebih teknis, Anda bisa menggunakan PowerShell untuk memeriksa nilai registry yang berkaitan dengan AutoPlay.
Langkah-langkah:
- Buka PowerShell dengan mengetikkan “PowerShell” di Start Menu dan pilih Run as Administrator.
- Jalankan perintah berikut untuk memeriksa nilai registry:
Get-ItemProperty -Path “HKLM:\SOFTWARE\Microsoft\Windows\CurrentVersion\Policies\Explorer” -Name NoDriveTypeAutoRun- Hasil perintah ini akan menampilkan nilai NoDriveTypeAutoRun. Berikut adalah arti dari nilai tersebut:
- Nilai 0: AutoPlay diaktifkan untuk semua jenis drive.
- Nilai 255 (atau 0xFF dalam heksadesimal): AutoPlay dinonaktifkan untuk semua jenis drive.
- Nilai lainnya: AutoPlay dinonaktifkan untuk jenis drive tertentu (nilai ini merupakan kombinasi dari kode drive).
Solusi Jika AutoPlay Masih Aktif Setelah Dinonaktifkan
Jika Anda sudah menonaktifkan AutoPlay di Windows 11 tetapi fitur ini tetap aktif, jangan khawatir. Berikut beberapa solusi yang bisa Anda coba untuk memastikan AutoPlay benar-benar dimatikan:
1. Pastikan Windows 11 Diperbarui ke Versi Terbaru
Terkadang, masalah AutoPlay yang masih aktif disebabkan oleh bug atau masalah kompatibilitas di versi Windows yang Anda gunakan. Memastikan sistem operasi Anda diperbarui ke versi terbaru dapat membantu menyelesaikan masalah ini.
2. Periksa Software Pihak Ketiga yang Mungkin Mengaktifkan Kembali AutoPlay
Beberapa aplikasi pihak ketiga, terutama yang berhubungan dengan manajemen perangkat atau pemutar media, bisa jadi mengaktifkan kembali AutoPlay tanpa Anda sadari. Cek apakah ada aplikasi semacam itu yang terpasang di komputer Anda.
3. Restart Komputer Setelah Mengubah Pengaturan
Seringkali, perubahan pengaturan tidak langsung berlaku sampai komputer di-restart. Pastikan Anda merestart komputer setelah menonaktifkan AutoPlay.
4. Cek Pengaturan Registry
Jika semua langkah di atas tidak berhasil, Anda bisa memeriksa pengaturan registry untuk memastikan bahwa AutoPlay benar-benar dimatikan.

