AutoPlay adalah fitur di Windows 11 yang secara otomatis mengenali dan merespons saat perangkat eksternal seperti USB flash drive, kartu SD, atau CD/DVD terhubung ke komputer. Fitur ini memungkinkan pengguna untuk memilih tindakan yang ingin dilakukan, seperti membuka folder untuk melihat file, memutar musik, atau menjalankan aplikasi tertentu.
Penting untuk dicatat bahwa AutoPlay berbeda dari AutoRun. AutoRun adalah fitur yang langsung menjalankan file tertentu (biasanya autorun.inf) saat perangkat terhubung, sedangkan AutoPlay memberikan pilihan kepada pengguna untuk menentukan tindakan yang diinginkan. AutoRun sering dianggap lebih berisiko karena dapat digunakan untuk menyebarkan malware, sementara AutoPlay lebih aman karena memerlukan interaksi dari pengguna.
Bagaimana AutoPlay Bekerja Saat Perangkat Eksternal Terhubung?
Ketika Anda menghubungkan perangkat eksternal seperti USB flash drive atau kartu SD ke komputer yang menggunakan Windows 11, sistem akan secara otomatis mendeteksi perangkat tersebut. AutoPlay kemudian akan menampilkan jendela pop-up yang menawarkan beberapa pilihan tindakan berdasarkan jenis konten yang terdeteksi. Contohnya:
- Jika perangkat berisi file musik, AutoPlay mungkin menawarkan opsi untuk memutar lagu dengan aplikasi pemutar musik default.
- Jika perangkat berisi foto, AutoPlay mungkin menyarankan untuk membuka folder atau mengimpor gambar ke aplikasi galeri.
Pengguna dapat memilih opsi yang diinginkan atau menutup jendela AutoPlay jika tidak ingin melakukan apa pun.
Mengapa Anda Perlu Menonaktifkan AutoPlay di Windows 11?
Menonaktifkan AutoPlay di Windows 11 adalah langkah penting untuk meningkatkan keamanan dan kinerja sistem Anda. Berikut adalah beberapa alasan mengapa Anda perlu mempertimbangkan untuk menonaktifkan fitur ini:
Risiko Keamanan dari Perangkat Eksternal
Perangkat eksternal seperti USB, hard disk eksternal, atau CD/DVD bisa menjadi jalan bagi penyerang untuk menyebarkan malware. Dengan AutoPlay aktif, sistem dapat langsung menjalankan aplikasi atau file dari perangkat tersebut tanpa konfirmasi pengguna. Ini membuka peluang bagi perangkat yang terinfeksi untuk merusak sistem Anda, terutama jika berasal dari sumber yang tidak dikenal.
Ancaman Malware Melalui AutoPlay
Fitur AutoPlay bisa menjadi saluran bagi malware. File media yang terlihat aman bisa menyimpan kode berbahaya yang dieksekusi otomatis saat perangkat terhubung. Meskipun Windows 11 memiliki fitur keamanan seperti Microsoft Defender, mengandalkan satu lapisan perlindungan tidak cukup. Penyerang selalu mencari celah baru, dan menonaktifkan AutoPlay dapat mengurangi risiko ini.
Pengaruh Terhadap Kinerja Sistem Windows 11
Selain risiko keamanan, AutoPlay juga dapat mempengaruhi kinerja sistem. Saat perangkat eksternal terhubung, sistem harus memproses perintah AutoPlay, yang bisa menguras sumber daya CPU dan memori. Ini dapat menyebabkan penurunan kinerja, terutama jika banyak perangkat terhubung atau jika perangkat tersebut memiliki konten besar. Dengan menonaktifkan AutoPlay, Anda dapat mengurangi beban pada sistem dan menjaga kinerja Windows 11 tetap optimal.
Cara Menonaktifkan AutoPlay di Windows 11 Secara Manual
Windows 11 menawarkan beberapa cara untuk mematikan AutoPlay, termasuk melalui Settings, Control Panel, Group Policy Editor, dan Registry Editor. Berikut adalah langkah-langkah untuk menonaktifkannya.
a. Melalui Settings
Metode ini adalah yang paling mudah dan disarankan untuk pengguna biasa yang ingin mematikan AutoPlay tanpa perlu mengubah pengaturan sistem secara mendalam.
Langkah-langkah menonaktifkan AutoPlay melalui Settings:
- Buka Settings dengan menekan tombol Win + I.
- Di jendela Settings, klik Bluetooth & devices di panel sebelah kiri.
- Pilih menu AutoPlay di sisi kanan layar.
- Temukan opsi Use AutoPlay for all media and devices.
- Geser tombol ke posisi “Off” untuk mematikan fitur AutoPlay.
- Tutup Settings dan restart komputer jika diperlukan.
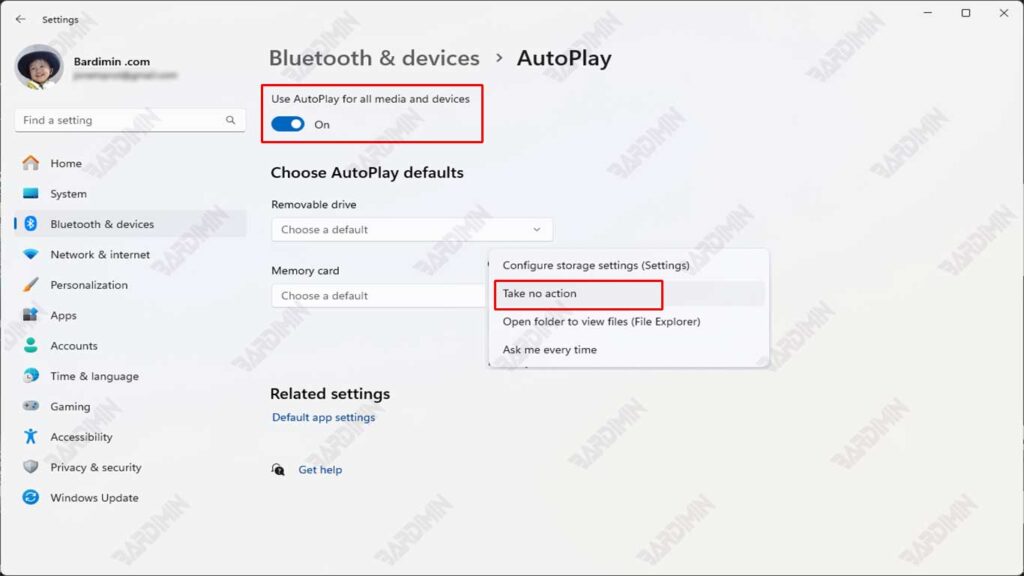
Mengatur AutoPlay untuk Perangkat Tertentu
Jika Anda tidak ingin menonaktifkan AutoPlay sepenuhnya tetapi ingin mengatur perilakunya untuk perangkat tertentu, ikuti langkah berikut:
- Di menu AutoPlay, cari bagian Choose AutoPlay Defaults.
- Untuk setiap jenis media atau perangkat (misalnya, Removable drive, Memory card, dll.), klik dropdown dan pilih opsi:
- Take no action (Tidak melakukan apa-apa).
- Open folder to view files (Membuka folder di File Explorer).
- Ask me every time (Meminta konfirmasi setiap kali perangkat terhubung).
- Simpan perubahan dan tutup Settings.
Dengan cara ini, Anda masih dapat mengatur perangkat eksternal tertentu tanpa harus sepenuhnya menonaktifkan AutoPlay.

