Pengelolaan printer di era digital menjadi sangat penting, terutama dengan meningkatnya kebutuhan untuk produktivitas dan efisiensi dalam lingkungan kerja yang semakin mobile. Di zaman di mana banyak orang bekerja dari berbagai lokasi, kemampuan untuk mengelola printer dengan baik dapat mengurangi waktu yang terbuang dan meningkatkan pengalaman pengguna. Windows 11 menawarkan berbagai fitur untuk memudahkan pengguna dalam mengatur dan mengelola printer mereka, baik di rumah maupun di kantor.
Bardimin akan memberikan panduan mendetail tentang cara mengelola printer di Windows 11. Bardimin akan membahas langkah-langkah penting dalam mengatur printer default, mengelola preferensi pencetakan, serta menangani masalah umum yang mungkin timbul. Dengan informasi ini, diharapkan pengguna dapat memaksimalkan fungsi printer mereka dan menghindari kendala yang dapat mengganggu alur kerja.
Memahami Pengaturan Printer di Windows 11
Pengaturan printer di Windows 11 dapat diakses melalui menu Settings, yang merupakan pusat kontrol untuk berbagai konfigurasi sistem. Untuk mengakses pengaturan printer, pengguna dapat mengikuti langkah-langkah berikut:
- Buka Menu Settings: Klik pada ikon Start di pojok kiri bawah layar, lalu pilih Settings.
- Navigasi ke Devices: Di dalam menu Settings, pilih opsi Bluetooth & Devices.
- Pilih Printers & Scanners: Di bagian kiri, klik pada Printers & scanners untuk melihat semua printer yang terhubung ke perangkat Anda.
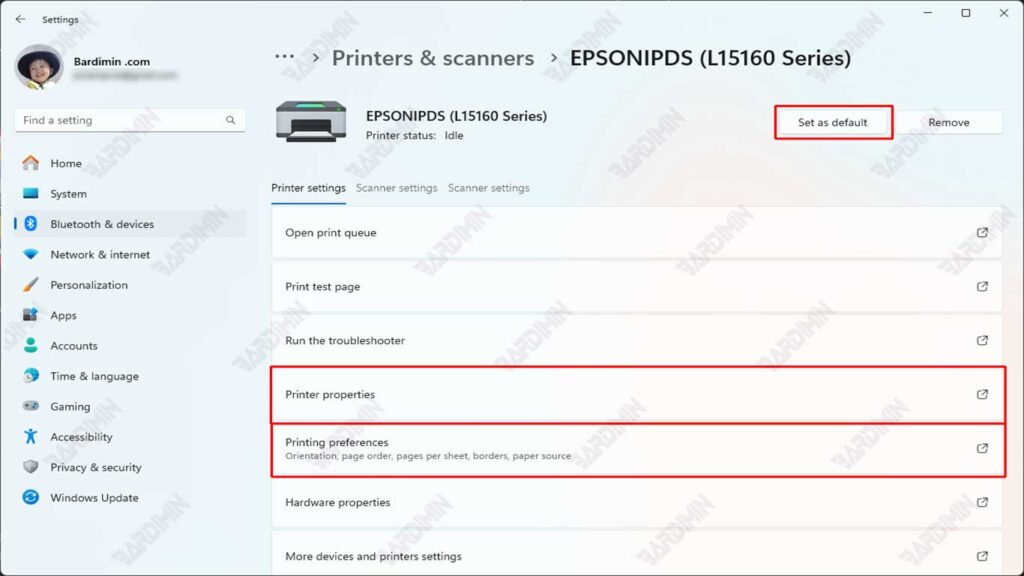
Di sinilah pengguna dapat mengelola semua pengaturan yang berkaitan dengan printer, termasuk menambahkan printer baru, menghapus printer yang tidak digunakan, dan mengubah pengaturan yang ada.
Menyeting Printer Default di Windows 11
Mengatur printer default sangat berguna, terutama bagi pengguna yang memiliki lebih dari satu printer yang terhubung. Dengan menetapkan printer default, Anda tidak perlu memilih printer setiap kali akan mencetak dokumen. Windows 11 akan secara otomatis mengirim dokumen ke printer yang telah ditetapkan sebagai default
Mengatur printer default di Windows 11 sangat mudah dilakukan. Berikut adalah langkah-langkahnya:
- Buka menu Settings dan pilih Bluetooth & Devices.
- Klik Printers & scanners di panel sebelah kanan.
- Temukan printer yang ingin dijadikan default dalam daftar yang muncul.
- Klik pada printer tersebut.
- Klik tombol “Set as default” di bagian atas opsi printer.
Mengelola Preferensi Pencetakan di Windows 11
Pengaturan preferensi pencetakan di Windows 11 memberikan pengguna fleksibilitas untuk menyesuaikan cara dokumen dicetak sesuai dengan kebutuhan mereka. Preferensi ini dapat mencakup berbagai pengaturan, seperti kualitas cetak, ukuran kertas, orientasi, dan opsi pencetakan dua sisi (duplex). Pengguna dapat mengakses pengaturan ini melalui menu Printers & scanners di Settings. Klik Printing Preferences seperti terlihat pada gambar sebelumnya.
Di sini, Anda akan menemukan berbagai opsi untuk menyesuaikan preferensi pencetakan. Pengaturan ini memungkinkan pengguna untuk memilih opsi seperti:
- Kualitas Cetak: Memilih antara mode draft untuk menghemat tinta atau kualitas tinggi untuk hasil cetak yang lebih baik.
- Ukuran Kertas: Menentukan ukuran kertas yang digunakan, seperti A4 atau Letter.
- Orientasi: Memilih antara orientasi portrait atau landscape.
- Pencetakan Dua Sisi: Mengaktifkan atau menonaktifkan pencetakan di kedua sisi kertas.
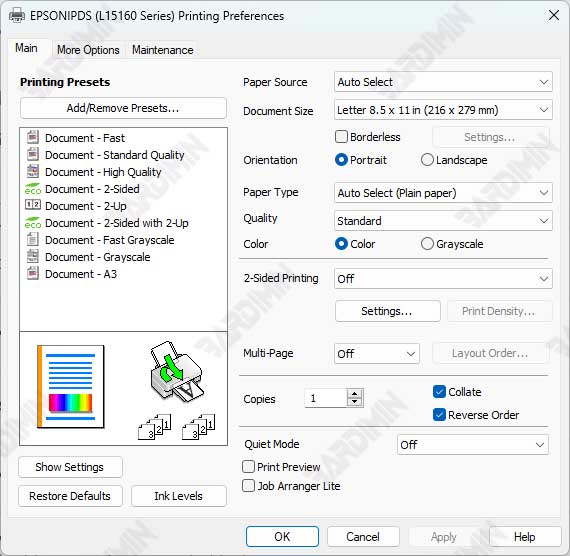
Perbedaan Antarmuka Manajemen Printer
Antarmuka manajemen printer dapat bervariasi tergantung pada produsen printer. Misalnya, printer dari Epson, Canon dan Brother memiliki antarmuka yang berbeda dalam pengaturan preferensi pencetakan.
- Epson: Antarmuka manajemen printer Epson menawarkan opsi untuk mengakses menu perawatan printer, seperti Nozzle Check dan Head Cleaning. Pengguna dapat dengan mudah memantau status tinta dan melakukan perawatan rutin untuk menjaga kualitas cetak tetap optimal
- Canon: Antarmuka manajemen printer Canon sering kali menyediakan opsi tambahan seperti pengaturan untuk berbagai jenis kertas dan mode pencetakan khusus, seperti pencetakan foto. Pengguna dapat dengan mudah memilih pengaturan yang diinginkan melalui menu yang intuitif.
- Brother: Di sisi lain, printer Brother mungkin menawarkan antarmuka yang lebih sederhana, tetapi dengan opsi yang cukup lengkap untuk pengaturan dasar. Pengguna dapat dengan cepat mengakses pengaturan seperti kualitas cetak dan ukuran kertas, namun mungkin tidak memiliki fitur khusus yang ada di printer Epson atau Canon.
Perbedaan ini menunjukkan bahwa setiap produsen memiliki pendekatan unik dalam merancang antarmuka pengguna, yang dapat mempengaruhi pengalaman pengguna dalam mengelola preferensi pencetakan. Penting bagi pengguna untuk memahami antarmuka yang mereka gunakan agar dapat menyesuaikan pengaturan pencetakan sesuai kebutuhan mereka

