Apakah Anda sering kali menghadapi masalah dengan kecepatan internet di Windows? Jika iya, Anda tidak sendiri. Banyak pengguna Windows mengalami kendala ini, tetapi jangan khawatir! Dalam artikel ini, Bardimin akan membagikan cara ampuh untuk meningkatkan kecepatan internet di Windows.
Internet adalah salah satu kebutuhan penting di era digital ini. Kita menggunakan internet untuk berbagai tujuan, seperti bekerja, belajar, bermain, berkomunikasi, dan lain-lain. Namun, tidak jarang pengguna menghadapi tantangan dalam memaksimalkan kinerja internet mereka. Terkadang kita merasa frustasi ketika internet kita lambat atau tidak stabil.
Apalagi jika kita menggunakan Windows 11, sistem operasi terbaru dari Microsoft yang memiliki banyak fitur menarik dan membutuhkan koneksi internet yang baik untuk berfungsi dengan optimal. Bagaimana cara meningkatkan kecepatan internet di Windows 11? Apakah ada cara mudah dan efektif untuk melakukannya? Jawabannya adalah ya, ada beberapa cara yang dapat Anda coba untuk mempercepat internet Anda di Windows 11.
Tips 1: Optimalkan Pengaturan Perangkat Jaringan Anda
Saat mempertimbangkan langkah-langkah untuk meningkatkan kecepatan internet di Windows, langkah pertama yang perlu diambil adalah memastikan pengaturan jaringan Anda telah dioptimalkan dengan benar. Pengaturan ini dapat mempengaruhi seberapa baik koneksi internet Anda beroperasi.
1] Pilih Jaringan Wi-Fi yang Tepat
Memilih jaringan Wi-Fi yang tepat sangat penting. Pastikan Anda terhubung ke jaringan dengan sinyal yang kuat dan minim gangguan interferensi.
Jika saluran Wi-Fi terlalu ramai, maka kecepatan internet Anda akan menurun. Untuk memeriksa saluran Wi-Fi mana yang paling ramai, Anda dapat menggunakan aplikasi atau perangkat lunak khusus. Aplikasi atau perangkat lunak ini akan menampilkan informasi tentang penggunaan saluran Wi-Fi di lingkungan Anda.
Setelah mengetahui saluran Wi-Fi mana yang paling ramai, Anda dapat mengubah pengaturan router Anda untuk menggunakan saluran Wi-Fi yang kurang ramai.
2] Pastikan router Anda berada di posisi yang tepat
Router berperan penting dalam mendistribusikan sinyal internet ke perangkat Anda. Oleh karena itu, penting untuk memastikan router Anda berada di posisi yang tepat.
Router sebaiknya ditempatkan di lokasi yang terbuka dan bebas dari halangan, seperti dinding, furnitur, dan peralatan elektronik lainnya. Anda juga dapat mencoba memindahkan router lebih dekat ke perangkat yang Anda gunakan.
Tips 2: Ubah Pengaturan DNS
DNS atau Domain Name System adalah sistem yang mengubah nama domain menjadi alamat IP. Misalnya, ketika Anda mengetikkan www.google.com di browser Anda, DNS akan mengubahnya menjadi 172.217.194.103, yang merupakan alamat IP dari server Google. DNS memudahkan kita untuk mengakses situs web tanpa harus mengingat alamat IP-nya.
Namun, terkadang DNS yang Anda gunakan dapat lambat atau bermasalah, sehingga memperlambat kecepatan internet Anda. Untuk mengatasi hal ini, Anda dapat mengubah pengaturan DNS Anda dengan menggunakan DNS publik yang lebih cepat dan andal, seperti Google DNS atau Cloudflare DNS. Berikut adalah cara mengubah pengaturan DNS di Windows 11:
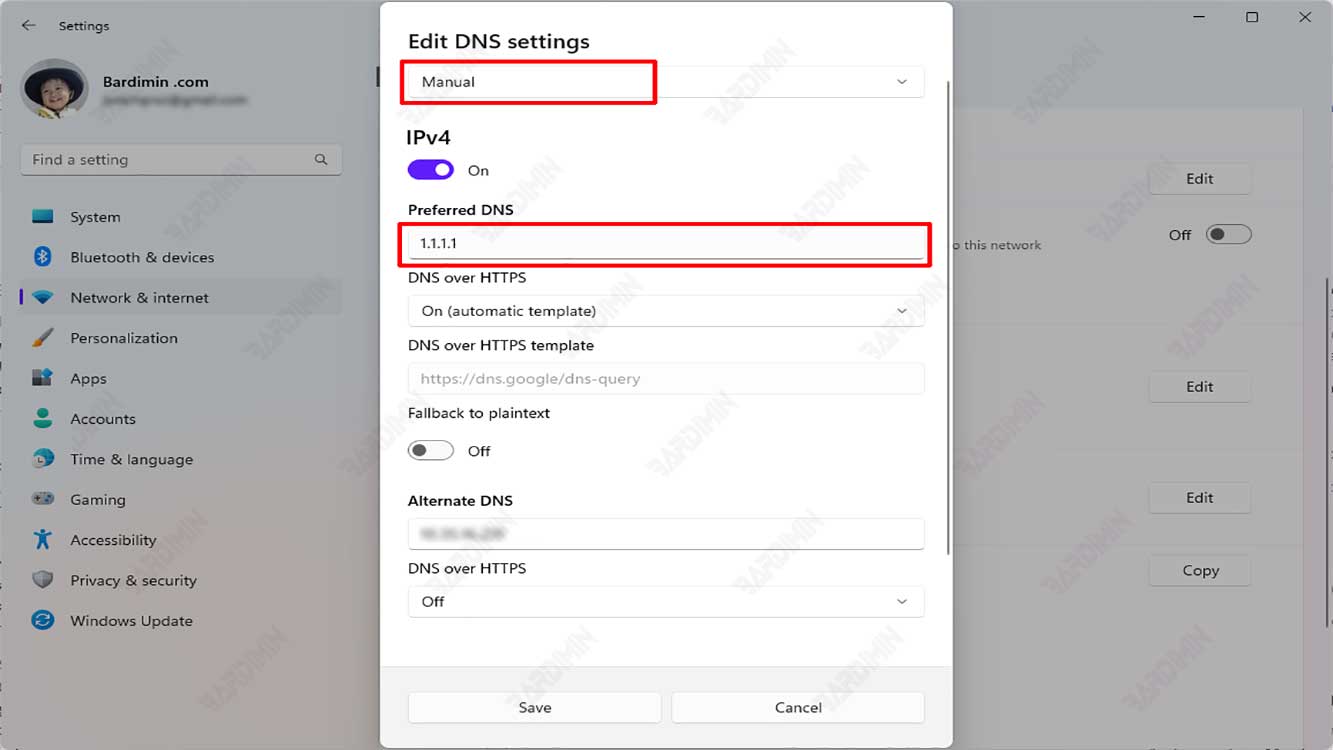
- Buka “Settings” dengan menekan tombol (Windows + I) pada keyboard Anda.
- Pilih “Network & internet” pada menu sebelah kiri.
- Klik “Properties” pada panel kanan di bagian Status.
- Gulir ke bawah dan klik “Edit” di bagian “DNS server assignment”.
- Pilih “Manual” pada menu drop-down.
- Aktifkan opsi “IPv4” dan pada bawah bagian “Preferred DNS” dan “Alternate DNS”, masukkan alamat IP dari DNS publik yang ingin Anda gunakan. Misalnya, jika Anda ingin menggunakan Google DNS, masukkan 8.8.8.8 untuk Preferred DNS dan 8.8.4.4 untuk Alternate DNS. Jika Anda ingin menggunakan Cloudflare DNS, masukkan 1.1.1.1 untuk Preferred DNS dan 1.0.0.1 untuk Alternate DNS.
- Klik “Save” untuk menerapkan perubahan.

