File Explorer adalah salah satu komponen penting dari sistem operasi Windows yang memungkinkan Anda untuk mengelola file, folder, dan disk di komputer Anda. File Explorer juga bertanggung jawab atas tampilan antarmuka pengguna Windows, seperti desktop, taskbar, start menu, dan lainnya. Namun, terkadang File Explorer bisa mengalami masalah, seperti macet, lambat, atau tidak merespons. Hal ini bisa mengganggu kinerja dan kenyamanan Anda dalam menggunakan Windows 11.
Untuk mengatasi masalah tersebut, Anda bisa mencoba untuk restart File Explorer. Restart File Explorer adalah cara untuk menutup dan membuka kembali proses explorer.exe yang menjalankan File Explorer dan antarmuka pengguna Windows. Dengan melakukan restart File Explorer, Anda bisa memperbaiki beberapa masalah yang terjadi, seperti memperbarui pengaturan, menerapkan tweak, atau mengembalikan sistem ke kondisi normal.
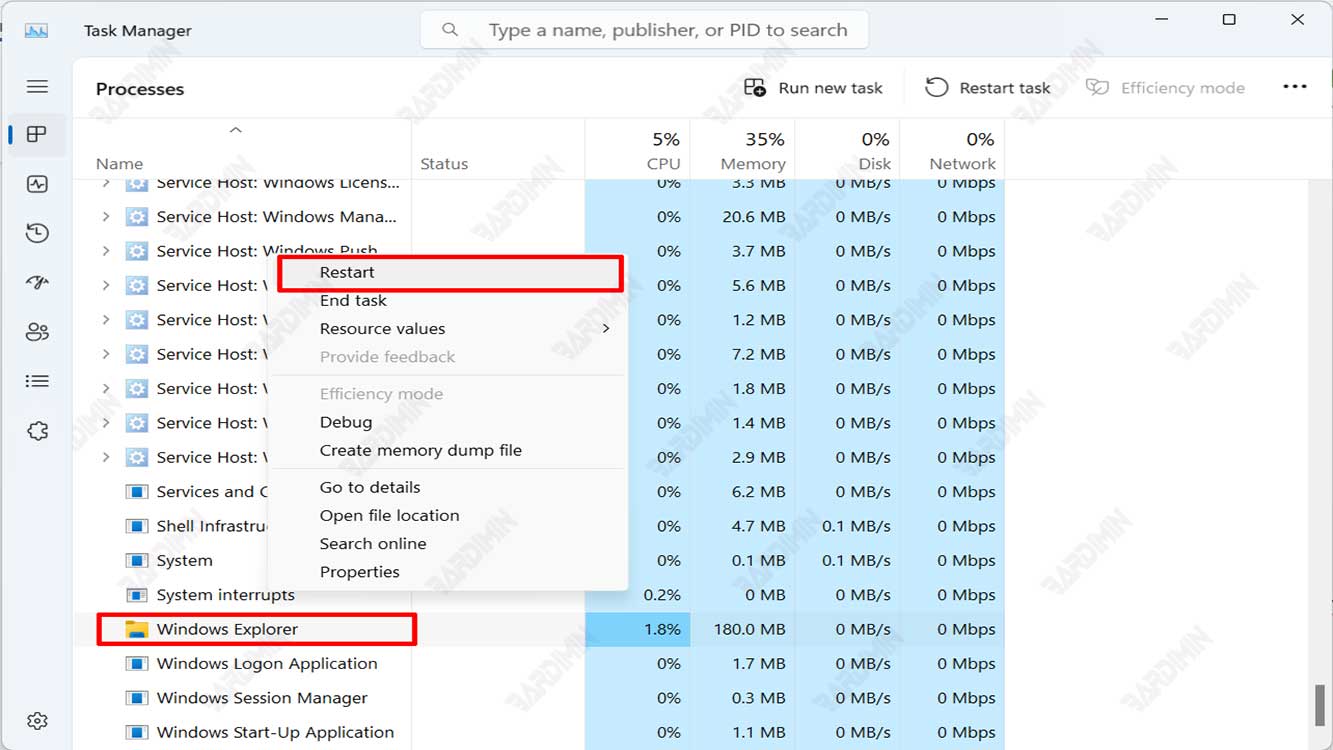
Ada beberapa cara untuk melakukan restart File Explorer di Windows 11, mulai dari yang paling mudah hingga yang paling rumit. Berikut ini adalah beberapa cara yang bisa Anda coba.
Cara 1: Restart File Explorer Menggunakan Task Manager
Task Manager adalah alat bawaan Windows yang memungkinkan Anda untuk memantau dan mengelola proses, aplikasi, dan layanan yang berjalan di komputer Anda. Anda bisa menggunakan Task Manager untuk melakukan restart File Explorer dengan mudah dan cepat. Berikut ini adalah langkah-langkahnya.
- Tekan tombol Ctrl + Shift + Esc secara bersamaan untuk membuka Task Manager. Atau, Anda bisa juga klik kanan pada start menu dan pilih Task Manager.
- Jika Task Manager terbuka dalam mode sederhana, klik pada More details untuk melihat daftar proses yang lengkap.
- Pada tab Processes, cari Windows Explorer. Jika Anda memiliki satu atau beberapa jendela File Explorer yang terbuka, proses tersebut akan berada di bagian atas daftar di bawah bagian Apps. Jika File Explorer tidak terbuka, cari di bagian Background processes dan gulir ke bawah hingga menemukan Windows Explorer.
- Klik pada Windows Explorer, lalu klik tombol Restart di sudut kanan bawah Task Manager. Atau, Anda bisa juga klik kanan pada Windows Explorer dan pilih Restart.
- Tunggu beberapa detik hingga Windows melakukan restart File Explorer. Anda selesai. Desktop dan taskbar akan berkedip sebentar, lalu muncul kembali seperti biasa.
Cara 2: Restart File Explorer Menggunakan Command Prompt
Meskipun tidak sepraktis menggunakan Task Manager, Anda juga bisa melakukan restart File Explorer menggunakan Command Prompt, Windows PowerShell, atau Windows Terminal. Apapun yang bisa Anda jalankan akan bisa melakukan pekerjaan ini. Perlu diketahui bahwa Anda tidak memerlukan hak akses administrator untuk melakukan restart File Explorer menggunakan Command Prompt. Berikut ini adalah langkah-langkahnya.
- Buka Command Prompt, PowerShell, atau Windows Terminal. Anda bisa menekan tombol Start, ketik cmd (atau powershell), lalu klik Run as administrator.
- Ketik perintah taskkill /f /im explorer.exe dan tekan Enter. Konsol akan melaporkan bahwa proses telah dihentikan.
- Selanjutnya, jalankan Windows Explorer menggunakan perintah start explorer.exe.
Cara 3: Restart File Explorer Menggunakan Script
Terakhir, Anda juga bisa membuat script untuk menjalankan ulang Windows Explorer sesuai keinginan Anda. Anda bisa kemudian menetapkan script tersebut pada tombol atau pintasan untuk melakukan restart File Explorer menggunakan keyboard. Berikut ini adalah langkah-langkahnya.
- Buka Notepad atau aplikasi teks editor lainnya.
- Ketik dua baris berikut ini.
taskkill /f /im explorer.exe start explorer.exe
- Simpan file dengan ekstensi .bat, misalnya restart-explorer.bat. Anda bisa menyimpannya di lokasi mana saja yang Anda inginkan, misalnya di desktop.
- Untuk menjalankan script, Anda bisa klik dua kali pada file tersebut. Atau, Anda bisa membuat pintasan untuk file tersebut dan menetapkan tombol pintas yang Anda inginkan.

