Izin yang diberikan secara tidak tepat untuk akun pengguna dapat menyebabkan program tidak dapat mengakses file atau folder. Dan sebaliknya, hal ini dapat menyebabkan orang yang tidak berwenang memiliki akses. Pernahkah Anda membuat kesalahan saat mengubah izin NTFS untuk file atau folder dan ingin mengembalikan ke defaultnya?
Sistem file standar dari keluarga sistem operasi Windows NT adalah NTFS. NTFS mendukung konsep izin yang dapat dikonfigurasi untuk mengizinkan atau membatasi akses ke file, folder, dan objek lainnya secara lokal dan melalui jaringan.
Anda tidak perlu memikirkan izin file dan folder di Windows karena Windows akan secara otomatis mengatur izinnya sendiri untuk mencegah akses ilegal ke file dan folder. Access Control Lists (ACL) merupakan daftar pengguna dengan hak-haknya yang dapat digunakan untuk mengkategorikan izin.
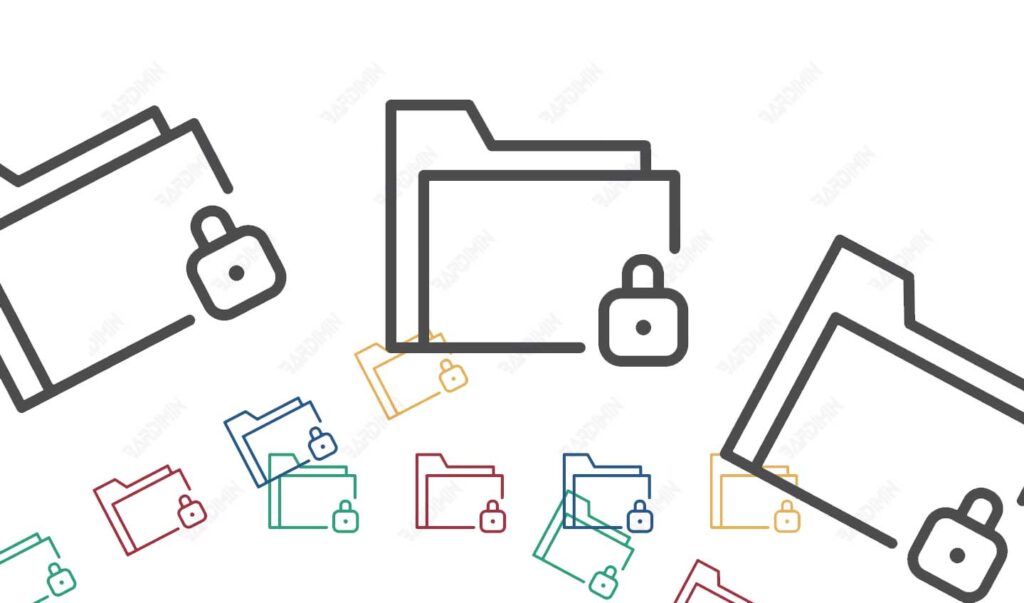
Di windows, setiap file atau folder mendapatkan izin dari folder induk. Anda dapat mengatur izin untuk file atau folder apa pun. Namun, mengubah izin akses dapat menyebabkan masalah, seperti ketika Anda secara tidak sengaja menonaktifkan otorisasi pada sebuah file yang dapat menyebabkan sistem menjadi tidak stabil. Artikel ini akan membantu Anda untuk Mengatur Ulang Izin File dan Folder ke default.
Izin NTFS
Izin NTFS (New Technology File System) adalah hak akses yang diberikan pada file atau folder dalam sistem operasi Windows yang menggunakan sistem file NTFS. Izin ini menentukan apa yang dapat dilakukan oleh pengguna atau grup pengguna pada file atau folder tertentu, seperti membaca, menulis, mengubah, atau menghapus file.
Setiap file atau folder di NTFS memiliki izin yang dapat dikonfigurasi untuk pengguna atau grup pengguna tertentu. Dengan mengatur izin dengan benar, administrator sistem dapat memastikan bahwa hanya pengguna yang berwenang yang dapat mengakses, membaca, atau mengedit file atau folder tertentu, dan mencegah pengguna tidak berwenang dari mengakses atau mengubah data yang sensitif atau penting.
Contoh pengaturan izin NTFS pada file atau folder termasuk memberikan izin penuh kepada pemilik file, membatasi izin pengguna atau grup pengguna tertentu untuk hanya membaca file atau folder, atau mengizinkan beberapa pengguna untuk mengubah atau menghapus file atau folder tertentu.
Jenis Izin NTFS
Beberapa jenis izin NTFS yang dapat dikonfigurasi pada file atau folder di sistem operasi Windows:
- “Read” (Baca): Izin ini memungkinkan pengguna atau grup pengguna untuk membaca isi file atau folder, tetapi tidak dapat mengubah atau menghapusnya.
- “Write” (Tulis): Izin ini memungkinkan pengguna atau grup pengguna untuk menulis atau mengubah isi file atau folder, tetapi tidak dapat menghapusnya.
- “Modify” (Ubah): Izin ini memungkinkan pengguna atau grup pengguna untuk membaca, menulis, dan mengubah isi file atau folder, tetapi tidak dapat menghapusnya.
- “Full Control” (Kontrol Penuh): Izin ini memberikan akses penuh ke file atau folder, termasuk hak untuk membaca, menulis, mengubah, dan menghapusnya.
- “Read & Execute” (Baca & Eksekusi): Izin ini memungkinkan pengguna atau grup pengguna untuk membaca isi file atau folder dan mengeksekusi program atau skrip yang terkandung di dalamnya.
- “List Folder Contents” (Daftar Isi Folder): Izin ini memungkinkan pengguna atau grup pengguna untuk melihat daftar file dan folder yang terdapat di dalam folder, tetapi tidak dapat membuka atau membaca isi file atau folder.
- “Traverse Folder/Execute File” (Jelajahi Folder/Eksekusi File): Izin ini memungkinkan pengguna atau grup pengguna untuk menjelajahi folder dan mengeksekusi file atau program yang terkandung di dalamnya.
- “Delete” (Hapus): Izin ini memungkinkan pengguna atau grup pengguna untuk menghapus file atau folder.

