Windows 11 adalah sistem operasi terbaru dari Microsoft yang menawarkan berbagai fitur dan peningkatan performa. Namun, pengguna mungkin mengalami masalah teknis yang memerlukan troubleshooting.
Salah satu area yang sering menimbulkan masalah adalah koneksi jaringan. Windows 11 menyediakan beberapa alat baris perintah yang sangat berguna untuk membantu mendiagnosis, memecahkan masalah, dan mengonfigurasi koneksi jaringan, baik kabel maupun nirkabel. Alat-alat ini telah tersedia di Windows selama bertahun-tahun, namun tetap tidak kehilangan kegunaan mereka
Ping
Perintah Ping digunakan untuk menguji koneksi antara komputer Anda dan komputer lain di jaringan. Dengan mengirim paket data dan menunggu balasan, Ping dapat membantu mengidentifikasi masalah seperti koneksi yang terputus, latensi tinggi, atau masalah konfigurasi jaringan.
Untuk menggunakan Ping, buka Command Prompt dan ketik:
ping <alamat IP atau URL>Misalnya:
ping www.windows.comBeberapa opsi penting yang dapat digunakan dengan perintah Ping:
- -t: Melanjutkan meng-ping hingga dihentikan secara manual dengan menekan Ctrl + C. Ini berguna untuk memonitor koneksi dalam jangka waktu lama.
- -a: Membalikkan resolusi nama untuk alamat IP tujuan dan menampilkan nama host yang sesuai. Ini membantu memverifikasi bahwa Anda meng-ping alamat yang benar.
- /n <count>: Menentukan jumlah permintaan echo yang akan dikirim. Default-nya adalah 4. Anda dapat meningkatkan jumlahnya untuk mendapatkan hasil yang lebih akurat.
- /l <size>: Menentukan panjang dalam byte data yang dikirim dalam permintaan echo. Default-nya adalah 32 byte.
- /f: Menentukan bahwa permintaan echo tidak boleh difragmentasi oleh server di jalur menuju tujuan. Ini berguna untuk memecahkan masalah Maximum Transmission Unit (MTU).
Dengan menganalisis hasil Ping, Anda dapat mengetahui apakah ada masalah dengan koneksi jaringan Anda. Jika tidak ada balasan atau terjadi timeout, kemungkinan ada masalah dengan koneksi. Latensi yang tinggi dapat mengindikasikan bottleneck di jalur jaringan. Hasil Ping juga dapat membantu mengisolasi apakah masalahnya di sisi lokal, jaringan, atau tujuan.
TraceRT
Perintah TraceRT (Trace Route) mirip dengan Ping tetapi dengan beberapa fungsionalitas tambahan. Sedangkan Ping hanya menguji koneksi, TraceRT akan menampilkan semua alamat IP, server, dan rute yang dilewati paket data dalam perjalanannya. Ini sangat berguna untuk mendiagnosis bottleneck di suatu tempat di jalur jaringan.Untuk menggunakan TraceRT, buka Command Prompt dan ketik:
tracert <alamat IP atau URL>Misalnya:
tracert www.windows.com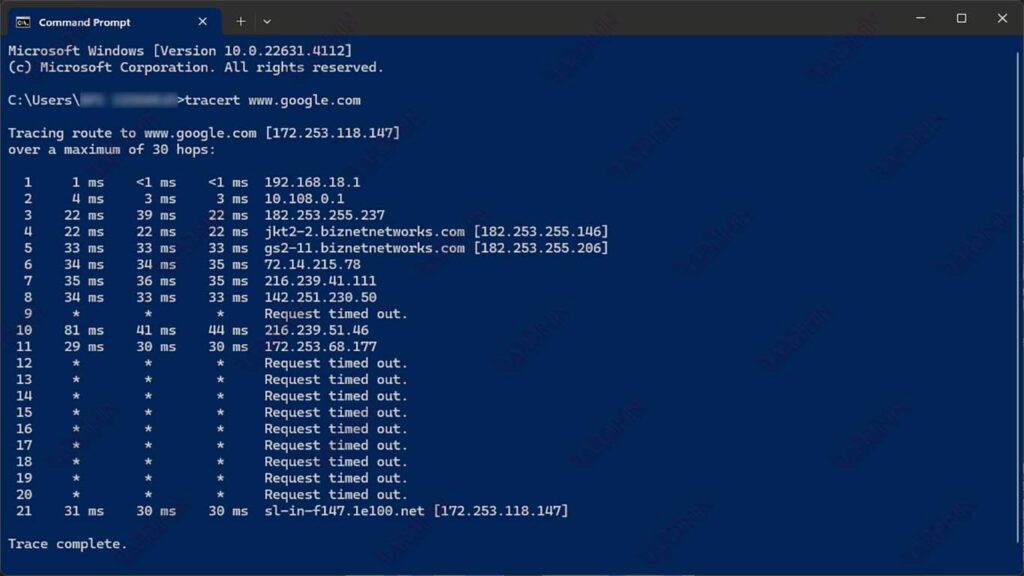
Beberapa opsi penting yang dapat digunakan dengan perintah TraceRT:
- /d: Menghentikan perintah dari resolusi alamat IP router perantara ke nama mereka; ini dapat mempercepat hasil.
- /h <maxhops>: Menentukan jumlah maksimum lompatan ke tujuan; default-nya adalah 30. Anda dapat meningkatkan nilai ini jika tujuan berada jauh di luar jaringan lokal.
- /w <timeout>: Menentukan jumlah waktu dalam milidetik untuk menunggu balasan; default-nya adalah 4000 ms (4 detik). Tingkatkan nilai ini jika latensi jaringan tinggi.
- /j <hostlist>: Menentukan bahwa permintaan harus menggunakan opsi Loose Source Route di header IP dengan menentukan tujuan antara (hanya IPv4) dengan maksimum 9 alamat dipisahkan spasi.
Dengan menganalisis hasil TraceRT, Anda dapat melihat setiap hop yang dilalui paket data dalam perjalanannya ke tujuan. Ini memungkinkan Anda mengidentifikasi di mana mungkin ada masalah, seperti router atau server yang tidak merespons atau latensi yang tinggi di suatu titik dalam jalur. Dengan informasi ini, Anda dapat lebih fokus untuk menyelidiki dan memecahkan masalah koneksi yang spesifik.

