Dalam sistem operasi Windows, biasanya program secara otomatis mengenali file yang ingin Anda buka dan memilih aplikasi yang sesuai.
Namun, terkadang Windows tidak memilih program yang Anda inginkan. Misalnya, di Windows versi terbaru, aplikasi Groove Music dari Start menu mungkin secara otomatis dipilih untuk memutar musik Anda, sementara Anda lebih suka menggunakan Windows Media Player di desktop.
Membuka file dengan program yang salah dapat menyebabkan frustrasi dan kebingungan. Untungnya, ada cara mudah untuk mengatur program default yang tepat untuk membuka file Anda di Windows.
Dalam panduan ini, kita akan mengeksplorasi langkah demi langkah cara memilih program yang tepat untuk membuka file Anda. Kita juga akan membahas mengapa Windows terkadang memilih program yang salah dan bagaimana memahami asosiasi file yang mendasarinya.
Dengan mengikuti tips dan trik yang disediakan, Anda akan dapat dengan mudah mengatasi masalah ini dan meningkatkan pengalaman pengguna Anda di Windows.
Mengapa Windows Memilih Program yang Salah?
Windows menggunakan sistem file associations, di mana setiap file memiliki ekstensi tertentu yang mengindikasikan program mana yang harus digunakan untuk membukanya. Misalnya, file dengan ekstensi .txt biasanya dibuka dengan Notepad. Jika Windows tidak mengenali ekstensi atau jika program yang Anda inginkan tidak terdaftar, Anda mungkin mengalami masalah ini.
Windows 11 juga menggunakan istilah “app” untuk merujuk pada program desktop tradisional dan aplikasi menu Start. Pastikan untuk memperhatikan terminologi Windows saat berada di desktop. Jika Windows mengatakan bahwa suatu tindakan akan memengaruhi aplikasi Anda, itu juga akan memengaruhi program desktop Anda.
Langkah-Langkah Mengubah Program Pembuka File
- Klik kanan pada file yang bermasalah dan pilih Open With dari menu yang muncul. Windows akan menampilkan daftar program yang dapat membuka file tersebut, termasuk aplikasi yang pernah Anda gunakan sebelumnya.
- Anda akan melihat daftar aplikasi yang dapat membuka file tersebut. Cukup klik aplikasi tersebut untuk membukanya. Langkah ini hanya akan membuka file dengan aplikasi yang Anda pilih, tetapi tidak merubah default.
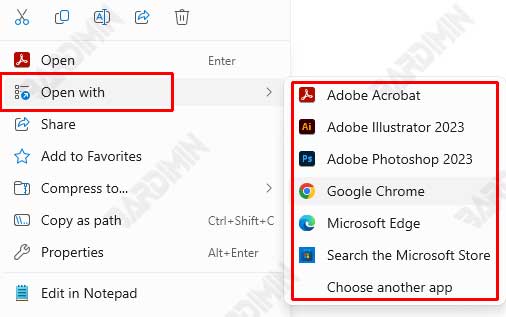
- Pilih opsi Choose Another App. Jendela baru akan muncul, menampilkan lebih banyak aplikasi. Jika Anda melihat aplikasi yang Anda inginkan, cukup klik untuk memilihnya. Pastikan untuk mengklik tombol Always agar Anda tidak perlu mengulangi langkah ini di masa mendatang.
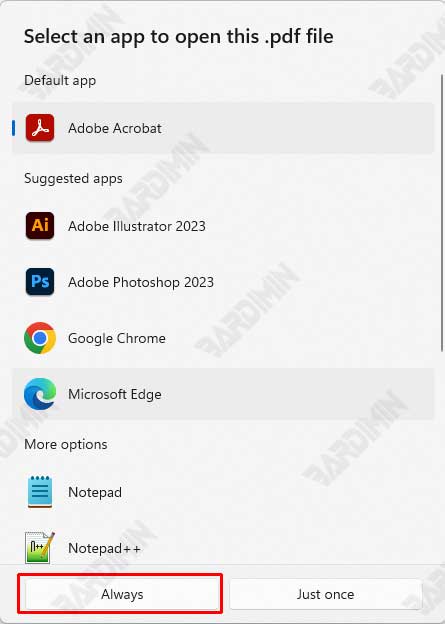
- Jika aplikasi yang Anda inginkan tidak muncul, geser ke bawah dan klik Look for An App in the Microsoft Store. Ini akan membuka Microsoft Store, di mana Anda dapat mencari dan menginstal aplikasi baru yang dapat membuka file tersebut. Setelah menginstal aplikasi baru, biasanya aplikasi tersebut akan mengatur dirinya sendiri sebagai default untuk membuka jenis file tersebut.
- Anda juga bisa memilih Choose app on yout PC untuk membuka file tersebut dengan aplikasi yang sudah terinstal. Anda akan di arahkan untuk memilih folder lokasi aplikasi tersebut.
Mengelola Aplikasi Default Melalui Pengaturan
Anda juga dapat memilih aplikasi default melalui menu Settings:
- Klik ikon Settings di menu Start.
- Pilih Apps di panel kiri.
- Dari jendela Apps, pilih Default Apps. Anda dapat mengklik nama aplikasi yang ingin Anda ubah dan memilih program lain dari daftar yang muncul.
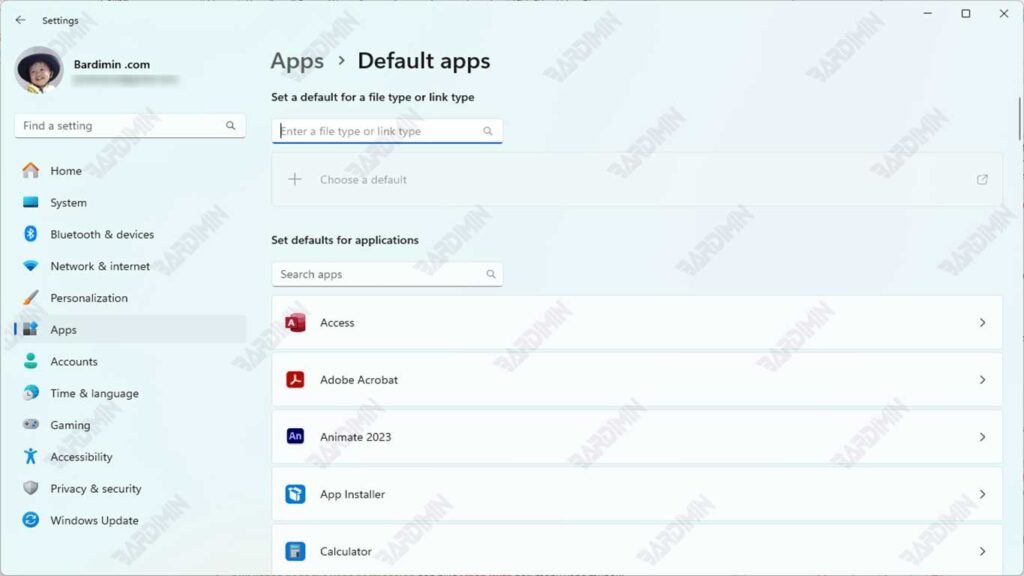
Menggunakan Beberapa Aplikasi untuk File yang Sama
Jika Anda ingin menggunakan beberapa aplikasi untuk membuka file yang sama, Anda dapat melakukannya dengan cara:
- Klik kanan pada file, pilih Open With, dan pilih program yang Anda butuhkan saat itu. Pastikan untuk memilih Choose Another App. Pilih aplikasi dan klik tombol Always agar Anda dapat memilih aplikasi lain di lain waktu.
Namun, terkadang Anda tidak dapat membuat program favorit Anda membuka file tertentu karena program tersebut tidak mengetahui cara membukanya. Misalnya, Windows 11 tidak dapat memutar DVD. Satu-satunya solusi adalah menginstal program atau aplikasi pemutar DVD dari Microsoft Store.

