On-screen keyboard atau keyboard virtual adalah fitur yang memungkinkan Anda mengetik tanpa menggunakan keyboard fisik. Fitur ini sangat berguna jika Anda memiliki masalah dengan keyboard Anda, atau jika Anda menggunakan perangkat sentuh seperti tablet atau laptop konvertibel. On-screen keyboard juga dapat membantu Anda mengetik karakter khusus, emoji, atau simbol yang mungkin tidak tersedia di keyboard Anda.
Ada beberapa cara untuk membuka on-screen keyboard di Windows 11, tergantung pada preferensi dan kebutuhan Anda. Dalam artikel ini, saya akan menunjukkan kepada Anda sembilan cara untuk membuka on-screen keyboard di Windows 11 dengan mudah dan cepat. Mari kita mulai!
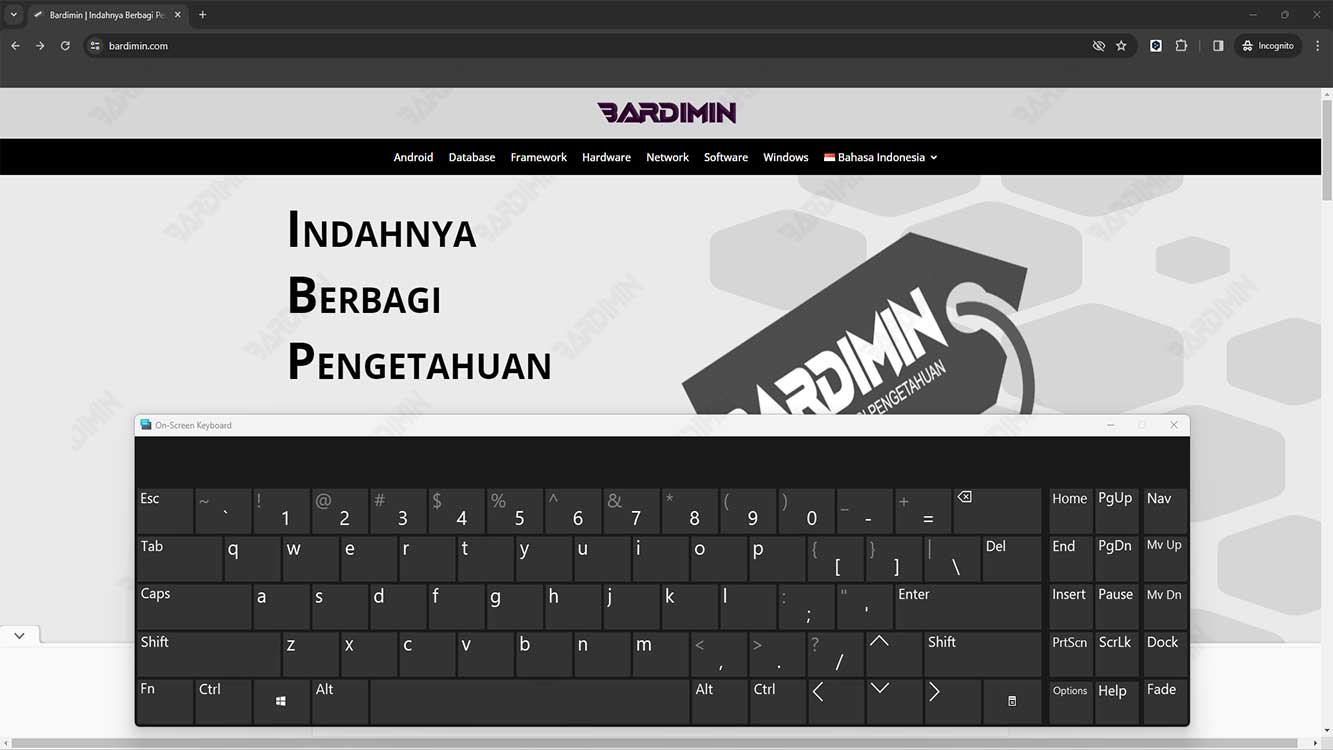
Cara 1: Menggunakan Shortcut Keyboard
Cara termudah dan tercepat untuk membuka on-screen keyboard di Windows 11 adalah dengan menggunakan shortcut keyboard. Anda hanya perlu menekan tombol Windows + Ctrl + O secara bersamaan, dan on-screen keyboard akan muncul di layar Anda. Anda dapat menutupnya dengan menekan tombol yang sama lagi, atau dengan mengklik tombol X di sudut kanan atas on-screen keyboard.
Cara 2: Menggunakan Taskbar
Cara lain yang mudah untuk membuka on-screen keyboard di Windows 11 adalah dengan menggunakan taskbar. Anda dapat menambahkan ikon on-screen keyboard ke taskbar Anda, sehingga Anda dapat mengkliknya kapan saja Anda ingin membuka on-screen keyboard. Berikut adalah langkah-langkahnya:
- Klik kanan pada area kosong di taskbar, dan pilih Taskbar settings.
- Gulir ke bawah sampai Anda menemukan bagian Taskbar corner icons, dan klik pada Keyboard.
- Pilih opsi Show keyboard button. Anda akan melihat ikon keyboard muncul di sudut kanan bawah taskbar Anda.
- Klik pada ikon keyboard tersebut, dan on-screen keyboard akan muncul di layar Anda. Anda dapat menutupnya dengan mengklik ikon keyboard lagi, atau dengan mengklik tombol X di sudut kanan atas on-screen keyboard.
Cara 3: Menggunakan Start Menu
Cara ketiga untuk membuka on-screen keyboard di Windows 11 adalah dengan menggunakan start menu. Anda dapat menemukan on-screen keyboard di daftar aplikasi yang tersedia di start menu. Berikut adalah langkah-langkahnya:
- Klik pada tombol Start di sudut kiri bawah taskbar Anda, atau tekan tombol Windows di keyboard Anda.
- Klik pada ikon All apps di sudut kanan atas start menu, atau tekan tombol panah ke bawah di keyboard Anda.
- Gulir ke bawah sampai Anda menemukan folder Windows Ease of Access, dan klik pada folder tersebut untuk membukanya.
- Cari aplikasi On-Screen Keyboard, dan klik pada aplikasi tersebut untuk membukanya. Anda juga dapat menekan tombol O di keyboard Anda untuk langsung membuka aplikasi tersebut.
- On-screen keyboard akan muncul di layar Anda. Anda dapat menutupnya dengan mengklik tombol X di sudut kanan atas on-screen keyboard, atau dengan menekan Alt + F4 di keyboard Anda.
Cara 4: Menggunakan Settings
Cara keempat untuk membuka on-screen keyboard di Windows 11 adalah dengan menggunakan settings. Anda dapat mengakses pengaturan on-screen keyboard melalui settings, dan mengaktifkan atau menonaktifkan fitur tersebut sesuai keinginan Anda. Berikut adalah langkah-langkahnya:
- Klik pada tombol Start di sudut kiri bawah taskbar Anda, atau tekan tombol Windows di keyboard Anda.
- Klik pada ikon Settings di sisi kanan start menu, atau tekan tombol I di keyboard Anda.
- Pilih kategori Accessibility di sisi kiri jendela settings, atau tekan tombol A di keyboard Anda.
- Pilih subkategori Keyboard di sisi kanan jendela settings, atau tekan tombol K di keyboard Anda.
- Di bawah bagian On-Screen Keyboard, geser tombol Use the On-Screen Keyboard ke posisi On untuk mengaktifkan fitur tersebut, atau ke posisi Off untuk menonaktifkan fitur tersebut. Anda juga dapat menggunakan tombol spasi di keyboard Anda untuk menggeser tombol tersebut.
- Jika Anda mengaktifkan fitur tersebut, on-screen keyboard akan muncul di layar Anda. Anda dapat menutupnya dengan menggeser tombol tersebut ke posisi Off lagi, atau dengan mengklik tombol X di sudut kanan atas on-screen keyboard.

