Anda dapat menambahkan opsi cepat untuk meluncurkan Safe Mode di Windows 11, yang merupakan cara terbaik untuk mendiagnosis masalah.
Safe Mode Windows adalah mode operasi pada sistem operasi Windows yang memungkinkan pengguna untuk memulai sistem dengan konfigurasi dasar dan hanya memuat driver dan layanan yang penting untuk menjalankan sistem operasi. Mode ini dirancang untuk membantu pengguna dalam menyelesaikan masalah yang terkait dengan sistem operasi, seperti masalah kinerja, masalah driver, dan masalah software.
Dalam Safe Mode Windows, sistem hanya akan memuat driver dan layanan yang penting dan menonaktifkan semua aplikasi dan layanan pihak ketiga yang mungkin menyebabkan masalah. Ini memungkinkan pengguna untuk memperbaiki masalah dan menghilangkan perangkat lunak yang tidak diinginkan atau rusak dengan lebih mudah. Selain itu, Safe Mode Windows juga memungkinkan pengguna untuk melakukan pemulihan sistem atau pemulihan data jika diperlukan.
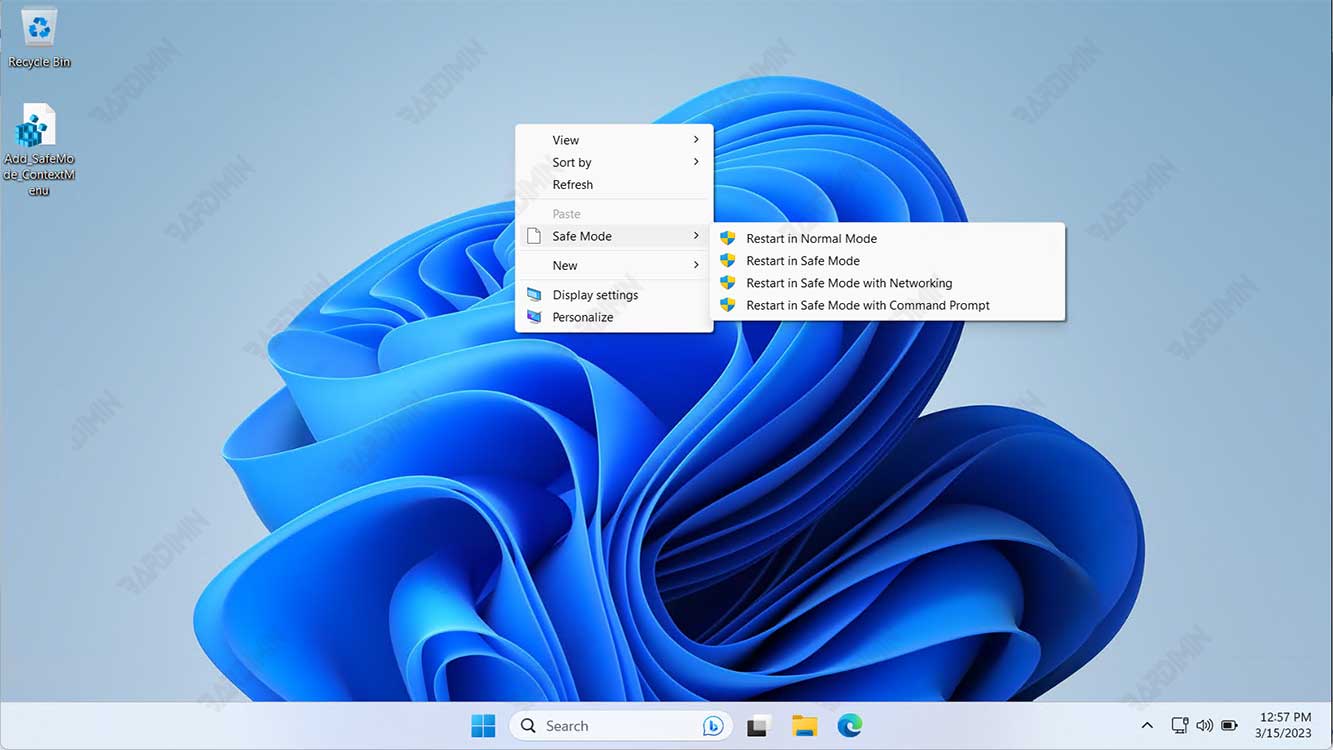
Untuk memasuki Safe Mode Windows, pengguna perlu menekan tombol khusus pada saat booting atau login. Setiap versi Windows memiliki cara yang sedikit berbeda untuk masuk ke Safe Mode, jadi pengguna harus memeriksa dokumentasi yang sesuai untuk sistem operasi mereka.
Perbedaan opsi Safe Mode
Pilihan Safe Mode yang tersedia dapat berbeda tergantung pada sistem operasi dan konfigurasi yang digunakan. Berikut ini adalah beberapa versi Safe Mode pada sistem operasi Windows:
- Safe Mode – Mode operasi dasar yang hanya memuat driver dan layanan yang penting untuk menjalankan sistem operasi.
- Safe Mode with Networking – Mode operasi yang sama dengan Safe Mode, tetapi juga memuat driver dan layanan jaringan yang diperlukan untuk mengakses jaringan dan internet.
- Safe Mode with Command Prompt – Mode operasi yang sama dengan Safe Mode, tetapi juga memuat prompt perintah sehingga pengguna dapat memperbaiki sistem dengan perintah yang spesifik.
- Safe Mode with Boot Logging – Mode operasi yang sama dengan Safe Mode, tetapi juga mencatat semua aktivitas booting dalam file log, sehingga pengguna dapat menganalisis masalah booting sistem.
- Safe Mode with Directory Services Repair – Mode operasi khusus yang hanya tersedia pada sistem operasi Windows Server, dan memuat layanan khusus yang diperlukan untuk memperbaiki direktori layanan.
- Safe Mode with System Restore – Mode operasi yang sama dengan Safe Mode, tetapi juga memungkinkan pengguna untuk mengembalikan sistem ke titik pemulihan sebelumnya dengan menggunakan alat System Restore.
Cara Masuk Safe Mode di Windows 11
- Tekan tombol keyboard (WIN + I) untuk membuka Settings Windows 11.
- Kemudian, pilih “System > Recovery”.
- Pada panel sebelah kanan, klik tombol “Restart” pada “Advanced startup”.
- Setelah PC restart, pada layar “Choose an option”, pilih “Troubleshoot > Advanced options > Startup Settings > Restart”.
- Kemudian PC akan restart lagi.
- Setelah restart, Anda akan melihat daftar opsi. Pilih 4 atau tekan F4 untuk memulai PC Anda dalam Safe Mode. Atau jika Anda perlu menggunakan internet, pilih 5 atau tekan F5 untuk Safe Mode with Networking.
Cara Membuat Pintasan Safe Mode di Desktop Context Menu Windows 11
- Salin kode berikut ini ke Notepad.
Windows Registry Editor Version 5.00
[HKEY_CLASSES_ROOT\DesktopBackground\Shell\SafeMode]
"icon"="bootux.dll,-1032"
"MUIVerb"="Safe Mode"
"Position"=-
"SubCommands"=""
[HKEY_CLASSES_ROOT\DesktopBackground\Shell\SafeMode\shell\001-NormalMode]
@="Restart in Normal Mode"
"HasLUAShield"=""
[HKEY_CLASSES_ROOT\DesktopBackground\Shell\SafeMode\shell\001-NormalMode\command]
@="powershell -windowstyle hidden -command \"Start-Process cmd -ArgumentList '/s,/c,bcdedit /deletevalue {current} safeboot & bcdedit /deletevalue {current} safebootalternateshell & shutdown -r -t 00 -f' -Verb runAs\""
[HKEY_CLASSES_ROOT\DesktopBackground\Shell\SafeMode\shell\002-SafeMode]
@="Restart in Safe Mode"
"HasLUAShield"=""
[HKEY_CLASSES_ROOT\DesktopBackground\Shell\SafeMode\shell\002-SafeMode\command]
@="powershell -windowstyle hidden -command \"Start-Process cmd -ArgumentList '/s,/c,bcdedit /set {current} safeboot minimal & bcdedit /deletevalue {current} safebootalternateshell & shutdown -r -t 00 -f' -Verb runAs\""
[HKEY_CLASSES_ROOT\DesktopBackground\Shell\SafeMode\shell\003-SafeModeNetworking]
@="Restart in Safe Mode with Networking"
"HasLUAShield"=""
[HKEY_CLASSES_ROOT\DesktopBackground\Shell\SafeMode\shell\003-SafeModeNetworking\command]
@="powershell -windowstyle hidden -command \"Start-Process cmd -ArgumentList '/s,/c,bcdedit /set {current} safeboot network & bcdedit /deletevalue {current} safebootalternateshell & shutdown -r -t 00 -f' -Verb runAs\""
[HKEY_CLASSES_ROOT\DesktopBackground\Shell\SafeMode\shell\004-SafeModeCommandPrompt]
@="Restart in Safe Mode with Command Prompt"
"HasLUAShield"=""
[HKEY_CLASSES_ROOT\DesktopBackground\Shell\SafeMode\shell\004-SafeModeCommandPrompt\command]
@="powershell -windowstyle hidden -command \"Start-Process cmd -ArgumentList '/s,/c,bcdedit /set {current} safeboot minimal & bcdedit /set {current} safebootalternateshell yes & shutdown -r -t 00 -f' -Verb runAs\""kode- Simpan dengan nama “Add_SafeMode_ContextMenu.reg”.
- Klik dua kali file tersebut untuk menambahkan ke dalam registri.
- Pada kotak dialog, klik tombol “Yes” untuk konfirmasi.
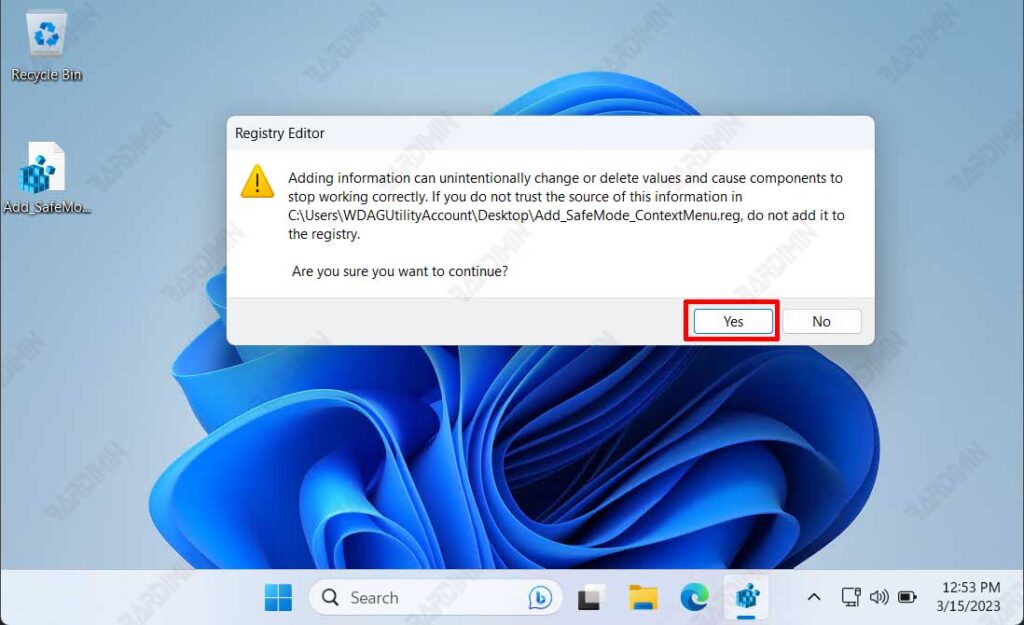
- Setelah Anda menambahkan, tekan tombol (WIN + D) untuk pergi ke Desktop.
- Pada desktop, klik kanan pada area kosong.
- Pilih opsi “Show more options” atau gunakan pintasan keyboard (SHIFT + F10).
- Anda akan melihat ada opsi baru “Safe Mode” dengan pilihan opsi “Restart in Normal Mode, Restart in Safe Mode, Restart in Safe Mode with Networking, dan Restart in Safe Mode with Command Prompt”.
