Windows 11 memungkinkan untuk membuat akun pengguna lokal (akun offline) untuk siapa saja yang akan sering menggunakan PC Anda.
Dengan akun lokal, Anda dapat membuat pengaturan dan file Anda yang hanya akan tersedia secara lokal di perangkat anda untuk pengalaman yang lebih pribadi dan aman.
Akun Lokal adalah jenis akun Offline dan terbatas hanya untuk satu PC. Tidak ada sinkronisasi data ke komputer lain, dan untuk aplikasi yang memerlukan login, anda harus login secara terpisah menggunakan Akun Microsoft.
Sedangkan Akun Microsoft adalah akun online, yang menggunakan email dan kata sandi Anda untuk masuk ke komputer. Ini menawarkan lebih banyak keamanan, menyediakan lebih banyak opsi pemulihan jika Anda lupa PIN atau Kata Sandi Anda, Sinkronkan tema, aplikasi, dan pengaturan Anda ke perangkat lain dengan akun Microsoft yang sama, mengurangi kerumitan aktivasi, dll.
Secara default, saat Anda mengatur perangkat untuk pertama kalinya, Windows 11 akan menyarankan untuk menggunakan Akun Microsoft karena menawarkan banyak keuntungan dibandingkan dengan akun Lokal.
Cara menambahkan akun lokal melalui Settings Windows 11
- Buka “Settings”. Anda bisa menggunakan pintasan keyboard (WIN + I).
- Arahkan ke “Accounts > Other users”. Kemudian pada “Add other user”, klik tombol “Add account”.

- Selanjutnya akan muncul jendela popup, klik “I don’t have this person’s sign-in information”.
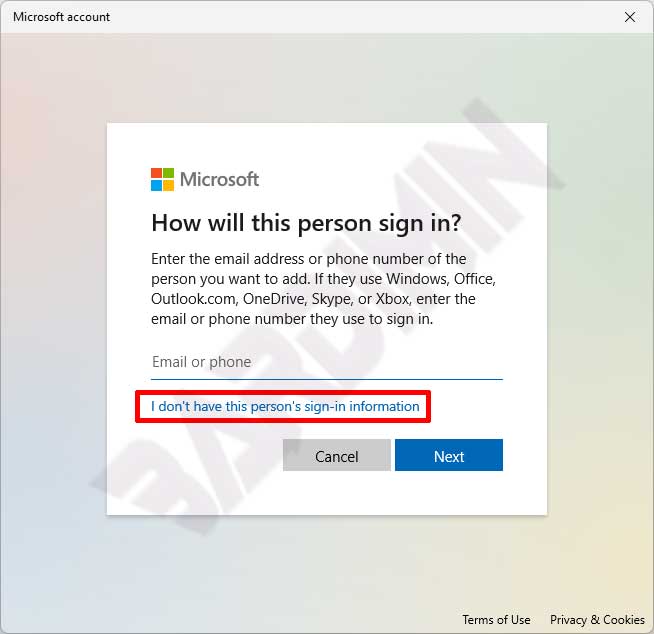
- Kemudian pilih “Add a user without a Microsoft account”.
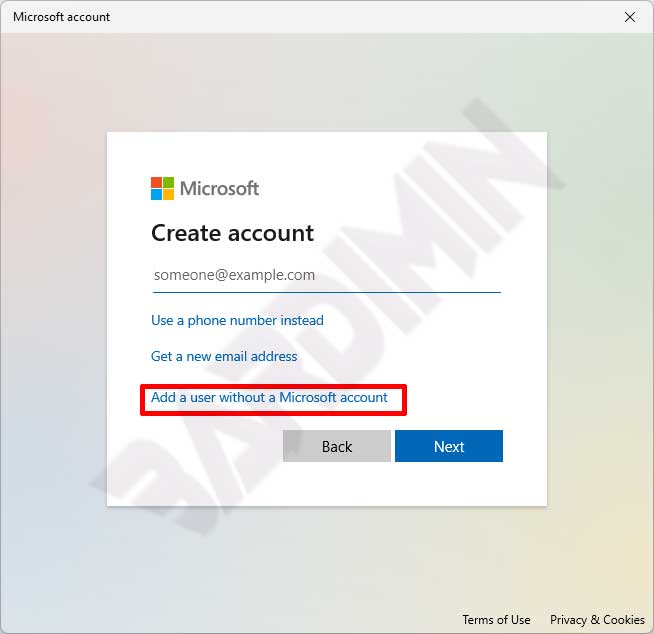
- Setelah itu, masukkan “Username” dan “Password”. Dan juga lengkapi pertanyaan keamanan untuk memulihkan password jika anda lupa. Klik tombol “Next” untuk membuat akun tersebut.
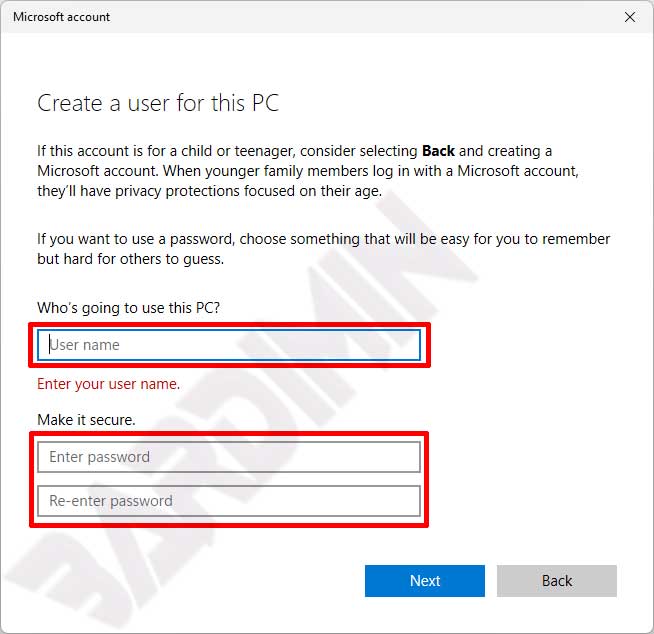
- Akun akan terbuat dengan tipe “Standard User”.
Mengubah level akses akun lokal melalui Settings Windows 11
Anda bisa mengubah level akses akun lokal melalui Settings di Windows 11. Ada dua tipe akun yang bisa anda pilih.
- Administrator: Akun untuk pengguna yang memerlukan akses penuh ke komputer.
- Standard User: Akun untuk pengguna yang perlu menjalankan aplikasi tetapi harus dibatasi atau dibatasi akses administratifnya ke komputer.
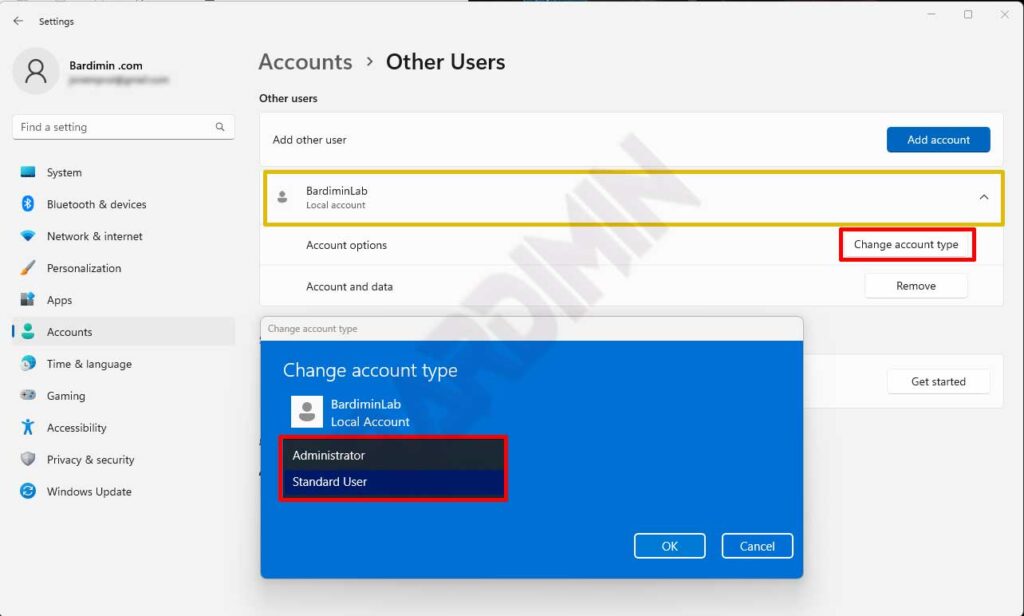
Untuk mengubah tipe akun, klik username tersebut untuk memperluas dan kemudian klik tombol “Change account type”. Pilih Administrator atau Standart user sesuai dengan kebutuhan anda.
Mengubah level akses akun lokal melalui Computer Management Windows 11
Melalui Computer Management, anda bisa menentukan akses pengguna lebih detail daripada melalui Settings Windows 11.
- Buka “Computer Management”. Anda bisa membukanya dengan menggunakan (WIN + R) dan ketikan “compmgmt.msc” dan anda juga membukanya dengan klik kanan tombol Start dan pilih “Computer Management”.
- Kemudian arahkan pada “Local Users and Groups > Users”. Pada panel bagian kanan, pilih username yang akan anda ubah dan klik kanan. Pilih “Properties”.
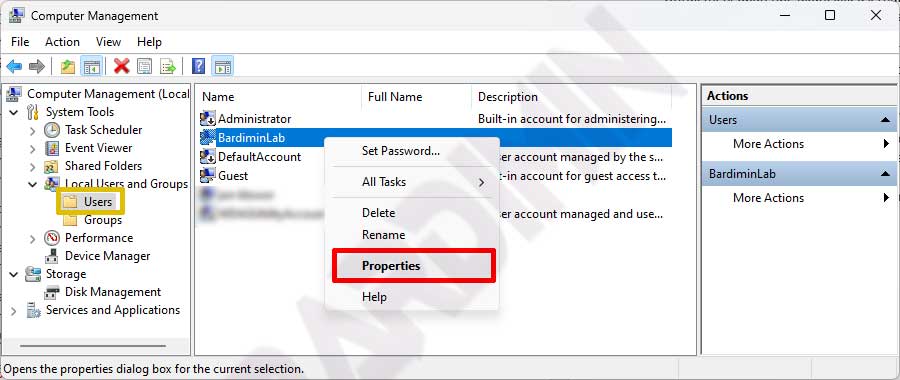
- Selanjutnya pada jendela Properties tersebut pilih tab “Member Of”. Klik tombol “Add” untuk menambahkan akses atau “Remove” untuk menghapus akses.
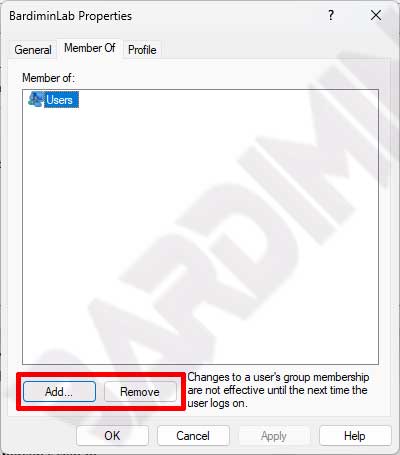
- Untuk menambahkan. Klik tombol “Add”. Kemudian pada popup yang muncul, klik tombol “Advanced”.
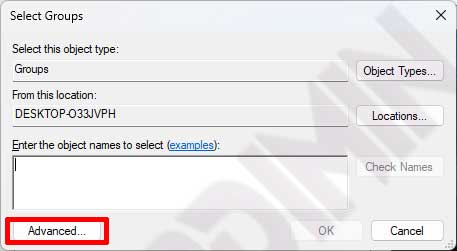
- Selanjutnya klik tombol “Find Now” untuk menampilkan semua group. Pilih group yang sesuai dengan akses yang anda berikan. Satu username bisa menjadi member dari beberapa group. Klik tombol OK untuk menambahkan.

- Ulangi langkah 5 untuk menambahkan akses yang lain.
Daftar Group dan Level Akses di Windows 11
| Nama | Keterangan |
| Access Control Assistance Operators | Anggota grup ini dapat meminta atribut otorisasi dan izin sumber daya di komputer ini dari jarak jauh. |
| Administrators | Administrator memiliki akses lengkap dan tidak terbatas ke komputer/domain |
| Backup Operators | Operator Pencadangan dapat mengesampingkan batasan keamanan hanya untuk tujuan mencadangkan atau memulihkan file |
| Cryptographic Operators | Anggota berwenang untuk melakukan operasi kriptografi. |
| Device Owners | Anggota grup ini dapat mengubah pengaturan seluruh sistem. |
| Distributed COM Users | Anggota diizinkan untuk meluncurkan, mengaktifkan, dan menggunakan objek COM Terdistribusi di mesin ini. |
| Event Log Readers | Anggota grup ini dapat membaca log peristiwa dari mesin lokal |
| Guests | Tamu memiliki akses yang sama dengan anggota grup Pengguna secara default, kecuali untuk akun Tamu yang selanjutnya dibatasi |
| Hyper-V Administrators | Anggota grup ini memiliki akses lengkap dan tidak terbatas ke semua fitur Hyper-V. |
| IIS_IUSRS | Grup bawaan yang digunakan oleh Layanan Informasi Internet. |
| Network Configuration Operators | Anggota dalam grup ini dapat memiliki beberapa hak administratif untuk mengelola konfigurasi fitur jaringan |
| Performance Log Users | Anggota grup ini dapat menjadwalkan pencatatan penghitung kinerja, mengaktifkan penyedia pelacakan, dan mengumpulkan jejak peristiwa baik secara lokal maupun melalui akses jarak jauh ke komputer ini |
| Performance Monitor Users | Anggota grup ini dapat mengakses data penghitung kinerja secara lokal dan jarak jauh |
| Power Users | Power User disertakan untuk kompatibilitas mundur dan memiliki kekuatan administratif terbatas |
| Remote Desktop Users | Anggota dalam grup ini diberikan hak untuk masuk dari jarak jauh |
| Remote Management Users | Anggota grup ini dapat mengakses sumber daya WMI melalui protokol manajemen (seperti WS-Management melalui layanan Windows Remote Management). Ini hanya berlaku untuk ruang nama WMI yang memberikan akses ke pengguna. |
| Replicator | Mendukung replikasi file dalam domain |
| System Managed Accounts Group | Anggota grup ini dikelola oleh sistem. |
| Users | Pengguna dicegah membuat perubahan sistem secara tidak sengaja atau disengaja dan dapat menjalankan sebagian besar aplikasi |
| Windows Admin Center CredSSP Administrators | Pengguna yang diizinkan untuk operasi CredSSP Pusat Admin Windows |
