Membuat Screenshot atau menangkap tampilan pada layar sangat mudah dilakukan pada Windows. Windows telah dilengkapi dengan berbagai fitur untuk menangkap layar.
Apa saja yang bisa anda lakukan untuk membuat tangkapan pada layar???
Membuat Screenshot dengan tombol “prt scr”
Print Screen merupakan salah satu cara untuk menangkap keseluruhan tampilan layar dari Windows. Cara menggunakannya pun cukup mudah, cukup anda tekan tombol keyboard “prt scr” dan kemudian anda tempel atau dengan “Ctrl + V” pada aplikasi yang anda inginkan. Anda bisa menggunakan aplikasi paint, Word, Excel dan lain sebagainya.
Membuat Screenshot dari jendela yang tampil
Jika dengan “prt scr”, anda akan mendapatkan keseluruhan tampilan layar.
Caranya juga cukup mudah. Klik jendela aplikasi yang akan direkam, kemudian tekan tombol keyboard “alt + prt scr”. Selanjutnya tinggal tekan “Ctrl +V” pada aplikasi yang anda gunakan.
Membuat Screenshot dengan Snipping Tools
Untuk membuat screenshot pada area tertentu dari layar, anda bisa menggunakan “Snipping Tools”. Sedangkan untuk memanggil snipping tools bisa anda gunakan tombol keyboard “Windows logo + Shift +S”.
Snipping tools mempunyai kemampuan yang cukup lengkap,
| Rectangular snip | Seret kursor di sekitar objek untuk membentuk persegi panjang. |
| Free-form snip | Menggambar bentuk bebas di sekitar objek. |
| Window snip | Pilih jendela, seperti kotak dialog, yang ingin Anda tangkap. |
| Full-screen snip | Tangkap seluruh layar. |
Cara menggunakan Snipping Tools
- Tekan tombol “Windows logo + Shift +S”.
- Kemudian pilih salah satu opsi untuk merekam.
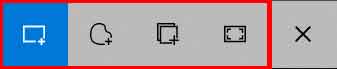
- Pilih area yang akan direkam (seret mouse pada area tertentu, jika memilih opsi “rectangular” atau “free form”).
- Akan muncul thumbnail dari hasil screenshot pada bagian pojok kanan bawah layar.
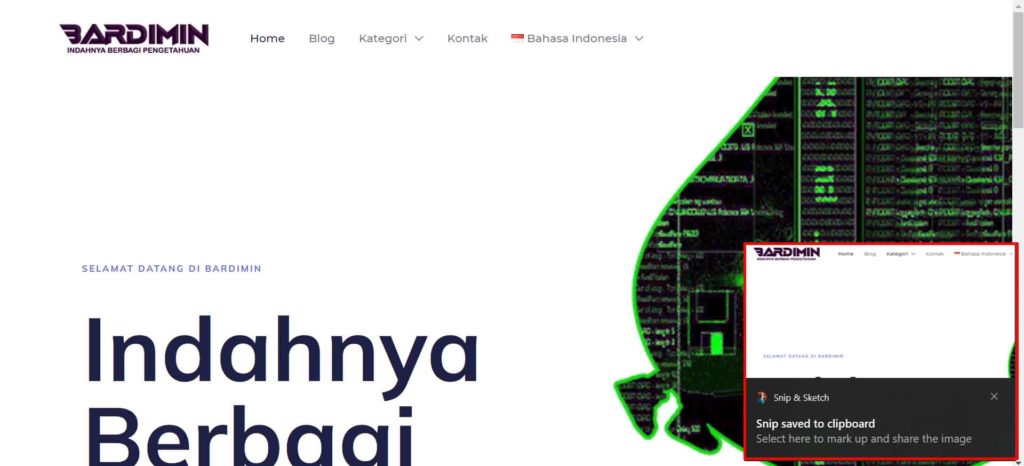
- Selanjutnya tinggal anda tempel atau dengan “Ctrl + V” pada aplikasi yang anda inginkan. Anda bisa menggunakan aplikasi paint, Word, Excel dan lain sebagainya.
Terimakasih sudah berkunjung ke Bardimin.
Semoga bermanfaat..
