Você já encontrou uma situação em que o prompt de comando ou CMD aparece de repente e desaparece no seu computador com Windows 11? Isso pode ser muito perturbador, especialmente quando você está trabalhando em algo importante.
Imagine que você está envolvido no trabalho ou nos jogos em seu computador com Windows 11 e, de repente, sem aviso, uma janela preta aparece e desaparece em um instante. Foi Command Prompt ou CMD, e para alguns, pode ser uma experiência perturbadora e confusa. O que causa esse fenômeno? É um vírus, um erro do sistema ou algo mais grave?
Esse problema súbito de TMC não é apenas uma distração visual; pode ser um indicador de um problema mais profundo em seu sistema operacional. Em alguns casos, isso pode ser um sinal de atividade indesejada, como malware tentando executar scripts ou aplicativos instáveis tentando executar operações sem sua permissão.
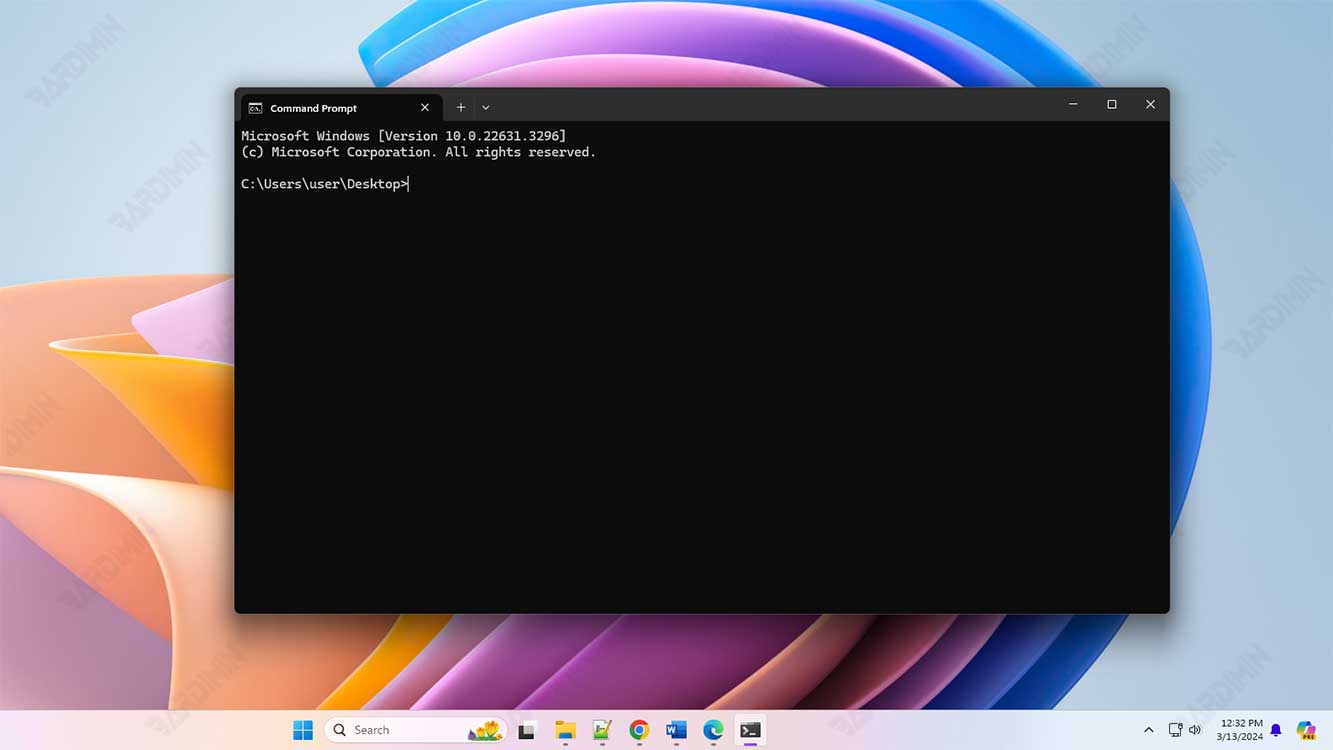
Este artigo da Bardimin irá levá-lo através das causas comuns deste problema e fornecer soluções passo-a-passo para resolvê-lo. Então, vamos começar a jornada para restaurar a paz e o controle sobre o seu computador com Windows 11.
Causas comuns de TMC se apresentam
Algumas causas comuns que podem fazer CMD aparecer de repente incluem:
Agendamento de tarefas do Windows
Às vezes, as tarefas agendadas no Task Scheduler podem fazer com que o CMD apareça. Alguns programas podem exigir acesso ao prompt de comando para executar determinados processos. Isso geralmente acontece depois que o computador termina de inicializar e entra na tela principal. CMD pode aparecer apenas por alguns segundos e, em seguida, desaparecer por conta própria. Isso não é nada para se preocupar e é bastante natural, especialmente se as especificações do seu dispositivo são medíocres
Infecções por malware
Malware ou adware podem fazer com que as janelas CMD apareçam aleatoriamente. Infecções por vírus ou malware são outra causa séria que pode fazer CMD aparecer aleatoriamente. Se o CMD aparecer devido a um vírus, você também poderá ver outros aplicativos abertos por conta própria ou a presença de programas que você não instalar aparecer. Isso indica que o dispositivo pode ter sido infectado e requer limpeza imediata
Erro de configuração
Configurações incorretas no sistema ou aplicativo podem fazer com que o CMD apareça inesperadamente. Isso pode incluir tudo, desde configurações incorretas até danos aos arquivos do sistema. Quando ocorre um erro, os CMDs podem aparecer em grande número e podem interferir na operação do dispositivo. Nesses casos, ações como desligar o dispositivo à força podem ser necessárias se ele não puder ser desligado por meios normais
Passos para superar o CMD que continua surgindo
Aqui estão algumas soluções que você pode tentar resolver esse problema:
Inspecionar e reconfigurar o Agendador de Tarefas
Para verificar o Agendador de Tarefas no Windows 11 e determinar se é a causa do aparecimento repentino do Prompt de Comando (CMD), você pode seguir estas etapas:
- Abra o Agendador de Tarefas:
- Pressione o botão Win + R para abrir a caixa de diálogo Executar.
- Digite taskschd.msc e pressione Enter. Isso abrirá uma janela Task Scheduler.
- Navegação no Agendador de Tarefas:
- Na janela Task Scheduler, expanda Task Scheduler Library no painel esquerdo.
- Selecione a pasta onde você tem a tarefa agendada que deseja verificar.
- Verifique as tarefas agendadas:
- No painel do meio, você verá uma lista de tarefas agendadas.
- Clique com o botão direito do mouse em uma tarefa suspeita ou desconhecida e selecione Properties.
- Verifique a guia Actions para ver o que a tarefa faz.
- Desativar ou excluir tarefa:
- Se você encontrar uma tarefa indesejada ou suspeita, poderá desativá-la clicando com o botão direito do mouse e selecionando Disable.
- Para excluir uma tarefa, selecione Delete.
- Verifique se há alterações:
- Depois de fazer alterações, monitore para ver se o CMD ainda aparece.
Ao marcar o Agendador de Tarefas, você pode identificar e endereçar tarefas que podem fazer com que o CMD apareça automaticamente. Se o problema persistir, pode haver outras causas que precisam ser resolvidas, como uma infecção por malware ou erro do sistema.

