Na era digital de hoje, as miniaturas não servem apenas como pequenos ícones que representam o conteúdo visual, mas também como a primeira porta de entrada que chama a atenção do usuário.
No sistema operacional Windows 11, as miniaturas desempenham um papel crucial na facilitação da navegação e do acesso rápido a arquivos e pastas. Eles fornecem uma visualização visual que ajuda os usuários a identificar rapidamente o conteúdo sem a necessidade de abrir todos os arquivos.
No entanto, a questão das miniaturas não aparecerem se tornou um empecilho para muitos usuários. De acordo com os dados mais recentes, cerca de 15% dos usuários do Windows 11 relatam que estão tendo problemas com miniaturas não exibidas corretamente. Isso não só interfere na eficiência do trabalho, mas também reduz o conforto visual que as miniaturas devem proporcionar.
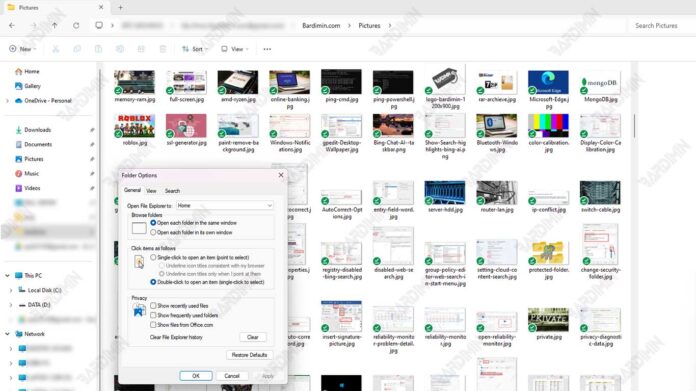
Isso pode ser causado por uma variedade de fatores, desde problemas de hardware ou software até configuração inadequada do sistema. Estatísticas sobre usuários que experimentam o problema de miniatura não aparecer podem fornecer informações sobre o quão comum esse problema é e ajudar a identificar as soluções necessárias.
Causas comuns e soluções para miniaturas que não aparecem
As miniaturas que não aparecem no Windows 11 geralmente são causadas por configurações de pasta incorretas. Para garantir que suas miniaturas sejam exibidas corretamente, siga estas etapas:
Como acessar configurações de pasta
- Abra o Explorador de Arquivos.
- Clique na guia Três pontos na parte superior.
- Selecione a opção Opções no lado direito para abrir Opções de Pasta.
Certifique-se de Sempre mostrar ícones, a opção Nunca miniaturas não está selecionada
- Na caixa de diálogo Opções de Pasta, navegue até a guia Exibir.
- Role para baixo e procure a opção Sempre mostrar ícones, nunca miniaturas.
- Verifique se a caixa de seleção não está marcada. Se selecionada, desmarque-a.
- Clique em Aplicar e, em seguida, em OK para salvar as alterações.
Configurações de desempenho do sistema
Para garantir que as miniaturas sejam exibidas de forma ideal no Windows 11, você precisa redefinir as configurações de desempenho do sistema. Siga estes passos:
- Abra o Painel de Controle.
- Selecione Sistema e Segurança e, em seguida, Sistema.
- Clique em Configurações avançadas do sistema no lado esquerdo.
- Na guia Avançado, clique em Configurações… em Desempenho.
- Selecione a opção Ajustar para melhor aparência para ativar todos os efeitos visuais, incluindo miniaturas.
Ao configurar o sistema para exibir os melhores efeitos visuais, suas miniaturas terão mais chances de serem exibidas sem problemas.
Miniatura do cache
Um cache de miniaturas corrompido pode fazer com que as miniaturas não apareçam. Para limpá-lo:
- Abra a Limpeza de Disco.
- Selecione a unidade do sistema (geralmente C:) e clique em OK.
- Na lista de arquivos que podem ser limpos, marque Miniaturas.
- Clique em OK e, em seguida, em Excluir arquivos para limpar o cache.
Para automação desse processo, você pode utilizar ferramentas como CCleaner ou System Ninja. Essas ferramentas oferecem limpeza programada e automática do cache de miniaturas, garantindo que seu sistema permaneça otimizado.

