Você já teve um problema ao tentar abrir uma pasta clicando duas vezes, mas a pasta não está respondendo?
O Windows 11 é o sistema operacional mais popular atualmente, mas não está livre de problemas que podem incomodar os usuários. Um dos problemas frequentemente experimentados pelos usuários do Windows 11 é uma pasta que não pode ser aberta quando clicado duas vezes. Isso certamente é muito problemático porque pode dificultar o acesso a arquivos importantes armazenados na pasta.
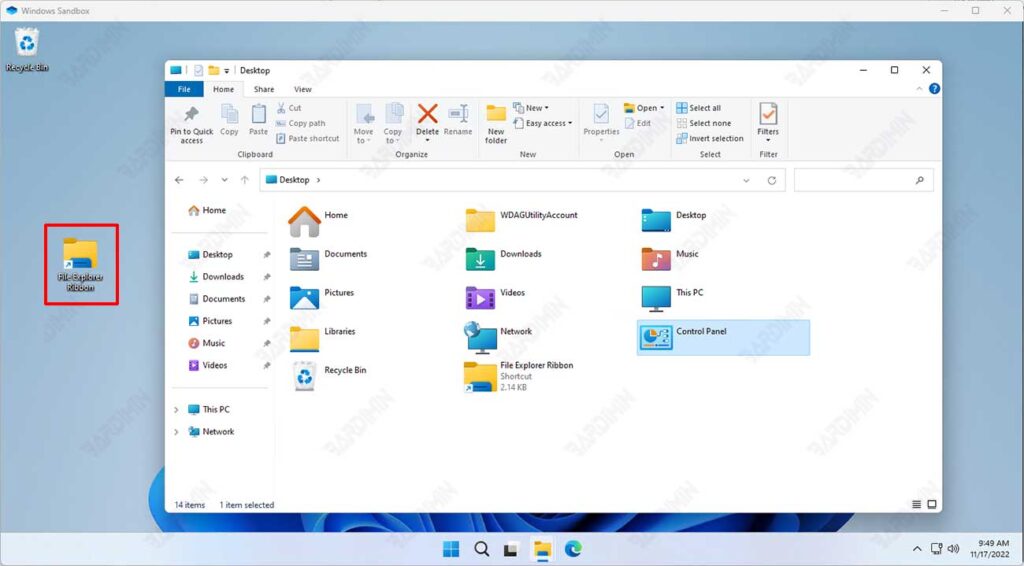
No entanto, não se preocupe, neste artigo, Bardimin fornecerá um guia completo sobre como resolver o problema de clicar duas vezes não abrindo pasta no Windows.
Por que a pasta não abre ao clicar duas vezes?
Várias causas podem fazer com que as pastas não abram quando clicadas duas vezes no Windows 11, como:
- O aplicativo Explorador de Arquivos falha ou para de funcionar
- Bugs ou falhas no sistema operacional Windows 11
- Espaço de memória total ou inferior
- Cache ou arquivos inúteis que se acumulam
- Arquivos de sistema corrompidos ou excluídos
- Há um conflito nas configurações do Registro
- Vírus ou malware que infectam computadores
Para superar esse problema, existem várias maneiras de tentar, que vão desde as mais fáceis até as mais difíceis. Aqui estão algumas maneiras de corrigir pastas que não abrem quando clicadas duas vezes no Windows 11.
1] Reinicie o aplicativo Explorador de Arquivos
A primeira e mais simples maneira de resolver uma pasta que não abre quando clicado duas vezes no Windows 11 é reiniciar o aplicativo Explorador de Arquivos. O Explorador de Arquivos é um aplicativo interno do Windows 11 usado para explorar arquivos e pastas em seu computador.
O Explorador de Arquivos é o processo responsável por exibir arquivos e pastas em seu computador. Se este aplicativo falhar ou parar de funcionar, ele pode fazer com que a pasta não seja aberta quando clicado duas vezes.
A maneira mais fácil de corrigir esse problema é reiniciar o Explorador de Arquivos. Para reiniciar o Windows Explorer, execute estas etapas:
- Abra o “Task Manager” pressionando “CTRL + SHIFT + ESC”.
- Na guia “Processes”, localize e clique em “Windows Explorer”.
- Clique com o botão direito do mouse no processo e selecione “Restart”.
Aguarde a conclusão do processo de reinicialização e tente abrir a pasta que não pôde ser aberta antes. Se isso funcionar, a pasta será aberta normalmente. Caso contrário, prossiga para a próxima via.
2] Verifique os arquivos do sistema
Danos aos arquivos do sistema também podem ser a causa de pastas não sendo abertas. Para verificar os arquivos do sistema, você pode usar o comando CHKDSK.
Para executar o comando CHKDSK, execute estas etapas:
- Abra o prompt de comando pressionando (Windows + R).
- Digite “cmd” e pressione Enter.
- Em Prompt de Comando, digite o seguinte comando:
chkdsk /f /r /x C:
Substitua “C:” pela letra da unidade na qual o Windows está instalado.
O comando CHKDSK verificará os arquivos do sistema na unidade C: e corrigirá os problemas encontrados.
3] Reinicie o computador
A terceira maneira de resolver a pasta não abrirá quando clicado duas vezes no Windows 11 é reiniciar o computador. Reiniciar é o processo de desligar e reiniciar o computador, o que pode ajudar a corrigir vários problemas no sistema operacional Windows 11.
Ao reiniciar o computador, você pode recarregar todos os arquivos e serviços do sistema que podem estar enfrentando erros ou bugs. Para reiniciar o computador, você pode seguir estas etapas:
- Clique no botão Iniciar no canto inferior esquerdo da tela
- Selecione Power > Restart
- Aguarde até que o computador seja desligado e ligado novamente
- Digite sua senha ou PIN, se solicitado
- Tente abrir a pasta que você não conseguiu abrir antes
Se isso funcionar, a pasta será aberta normalmente. Caso contrário, prossiga para a próxima via.

