3. Hard Disk Sleep Mode: Causas do “desmaio” repentino do HDD
Esse recurso funciona como um alarme excessivamente sensível; uma vez que o HDD externo fica silencioso por um tempo, ele é instantaneamente considerado “adormecido” e desligado à força. Pode ser que a unidade seja:
- ✔ Processe transferências de arquivos grandes em segundo plano
- ✔ Executar tarefas de backup automático
- ✔ Serve como um meio de armazenamento compartilhado
Maneira problemática de trabalhar:
- O cronômetro é impreciso. O Windows desligará o HDD após 20 minutos de inatividade, mesmo que esteja realmente em uso!
- Processo de despertar lento. Leva de 5 a 15 segundos para “acordar” uma unidade adormecida
- Alto risco de erro. Muitas vezes não conseguem se reconectar após o sono
Impactos terríveis frequentes:
| PROBLEMA | CONSEQUÊNCIAS FATAIS | EXEMPLOS REAIS |
| Transferência de dados descartada | Arquivos corrompidos – o processo falha completamente | O vídeo renderiza 90% de repente de erro |
| Acesso Repentino Perdido | Deve reiniciar o aplicativo/computador | “Unidade não reconhecida” quando a apresentação é importante |
| Dano Físico | A vida útil do HDD diminui 40% mais rápido | Setor defeituoso aparece após 6 meses |
“Dados de pesquisa de 3 anos da Backblaze mostram que os HDDs que muitas vezes são forçados a desligar têm uma taxa de falha 2,5 vezes maior!”
Etapa 1: alterar as configurações do plano de energia
O primeiro passo para manter um HDD externo ativo no Windows 11 é fazer ajustes nas configurações de energia. Por padrão, o Windows desligará a unidade após alguns minutos de inatividade para economizar energia, especialmente ao usar o modo Balanced ou Power Saver.
Vamos “domar” esse recurso de economia de energia do Windows excessivamente agressivo! Siga estas etapas cuidadosamente:

Como desativar o modo de suspensão para HDDs externos
1. Abra o menu Opções de energia
- Clique com o botão direito do mouse no ícone da bateria na barra de tarefas (para laptops)
- Ou abra Control Panel → Power Options
2. Edite o plano de energia
- Selecione um plano ativo (geralmente “Balanced”)
- Clique em “Change plan settings”
- Selecione “Change advanced power settings”
3. Desligue o temporizador de suspensão do HDD
- Procure a opção “Hard disk” → “Turn off hard disk after”
- Altere todos os valores para “0” (Nunca)
- Na bateria: 0
- Conectado: 0
- Clique em “Apply” e depois em “OK.”
Etapa 2: desative a suspensão seletiva de USB
A suspensão seletiva de USB é um recurso de economia de energia que permite que o sistema operacional desative portas USB específicas individualmente quando elas são consideradas inativas. Embora esse recurso seja eficaz para economizar energia, especialmente em laptops, ele pode atrapalhar a estabilidade das conexões externas do HDD conectadas por meio de portas USB.
Esse recurso é como um “eletricista” do Windows que gosta de cortar a energia da porta USB à vontade. Quando o Windows detecta uma porta USB “silenciosa” por um tempo, ele irá:
- Desconecte unilateralmente a energia
- Considere os dispositivos USB sem importância
- Faz com que um HDD externo desapareça repentinamente do sistema
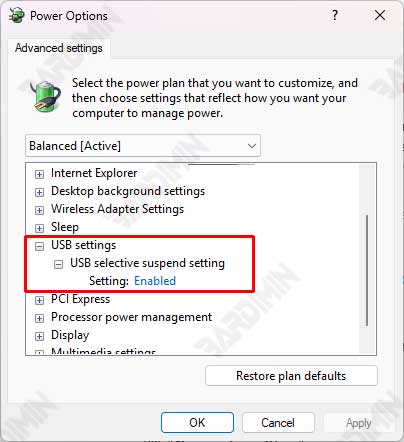
Como desativar a suspensão seletiva USB:
1. Abra Advanced Power Settings
- Control Panel > Power Options
- Selecione “Change plan settings” no plano ativo
- Clique em “Change advanced power settings”
2. Encontre as configurações USB
- Role até a seção “USB settings”
- Abra o submenu “USB selective suspend setting”
3. Desative completamente
- Altere ambas as opções para “Disabled”:
- On battery: Disabled
- Plugged in: Disabled
- Clique em “Apply” ou “OK”

