A exclusão de arquivos de um computador é um procedimento fácil, mas alguns arquivos podem tornar o processo mais difícil do que o necessário. O arquivo pode estar bloqueado e não pode ser excluído porque está sendo usado por um programa, pelo sistema operacional Windows ou por outro motivo.
Ao tentar excluir um arquivo, você poderá encontrar uma mensagem de erro indicando que o programa está usando o arquivo. Você não pode fazer nenhuma alteração nesse arquivo, inclusive a exclusão.

Quando um arquivo é classificado como sendo usado pelo Windows, ele geralmente ainda é aberto por outro processo, que pode estar alterando-o. Em muitos casos, o Windows até redireciona você diretamente para o programa em questão na mensagem de erro, permitindo que você o feche e tente novamente.
Quando um arquivo é aberto por outro aplicativo ou processo, o Windows o coloca em um estado bloqueado, e você não pode excluí-lo, alterá-lo ou movê-lo para outro local. Normalmente, quando um arquivo não estiver mais em uso, o aplicativo o desbloqueará automaticamente, mas nem sempre é esse o caso.
Às vezes, o arquivo não é aberto com êxito, mesmo que você tente realizar qualquer ação. Você verá um aviso de que a operação não pôde ser concluída porque o arquivo foi aberto por outro programa. Quando está bloqueado, o Windows ainda permite que outros usuários ou processos o acessem a qualquer momento.
Quando um arquivo ou pasta está bloqueado, o Windows impede que os usuários gravem, excluam ou modifiquem o conteúdo existente. Este tutorial mostrará como excluir arquivos e pastas bloqueados com vários métodos.
Como excluir pastas e arquivos bloqueados no Windows
Se você precisar excluir um arquivo bloqueado, aqui estão alguns métodos que podem ser usados para desbloqueá-lo.
- Feche todos os programas ou aplicativos.
- Encerrar o aplicativo por meio do Gerenciador de tarefas
- Reinicie o computador.
- Forçar a exclusão de arquivos usados por meio do prompt de comando.
- Remova-o com um aplicativo de terceiros.
1] Feche todos os programas ou aplicativos
A primeira e mais fácil maneira de fazer isso é fechar todos os aplicativos abertos. Ele pode estar bloqueado e não pode ser excluído porque o arquivo ainda está em uso pelo aplicativo que você está usando no momento.
2] Encerrar o aplicativo por meio do Gerenciador de tarefas
Se você fechou todos os aplicativos e ainda não consegue excluí-los, pode ser porque o Windows Explorer está acessando esses arquivos. Ou, quando você fecha os aplicativos, eles não fecham. Você pode forçá-los a fechar usando o Gerenciador de tarefas.
Para abrir o Gerenciador de Tarefas, clique com o botão direito do mouse na bandeja do sistema Windows e selecione a opção “Task Manager. Como alternativa, você pode usar atalhos de teclado usando as teclas (CTRL + SHIFT + ESC).
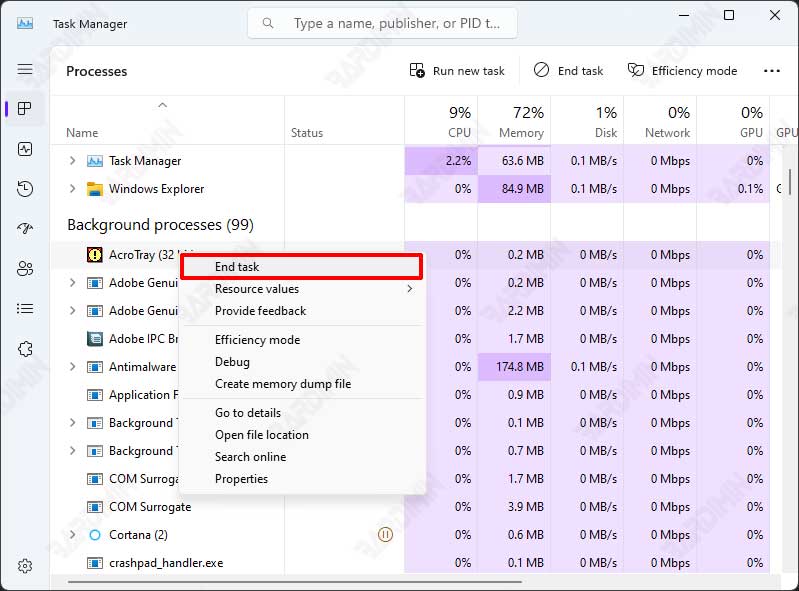
Agora, você verá uma lista de aplicativos em execução. Em seguida, selecione e clique com o botão direito do mouse no aplicativo que está causando o bloqueio do arquivo e selecione a opção “End Task” para forçar o fechamento do aplicativo.
Você pode mover todos os outros arquivos da pasta para uma pasta temporária e, em seguida, excluir a pasta que contém os arquivos que não podem ser movidos, mas se isso ainda não funcionar, tente fechar o Windows Explorer ou o File Explorer.
Se você suspeitar que a causa é “Windows Explorer“, isso acontece com bastante frequência. Selecione-o e clique com o botão direito do mouse e, em seguida, selecione a opção “Restart“. Isso ocorre porque o Explorer também é responsável pelo menu Iniciar e pela barra de tarefas. E se você selecionar “End Task”, será necessário reiniciar o Explorer clicando no botão “Run new task” e, em seguida, digite “explorer.exe” e pressione Enter.

