O Sandbox do Windows é um recurso muito útil para testar aplicativos. Mas, infelizmente, em alguns casos, o Windows Sandbox não consegue iniciar ou exibe a mensagem de erro “0x80070015, 0x80070057, 0x800706d9, 0x80070002, 0x80070569, 0x80072746 or 0xc0370106”.
Um recurso do Windows Sandbox é que ele permite que os usuários executem programas ou aplicativos em um ambiente isolado e seguro. O Windows Sandbox funciona como um ambiente de área de trabalho virtual temporário.
Com o Windows Sandbox, os usuários podem executar aplicativos ou programas nos quais não confiam ou que possam prejudicar o sistema operacional, sem se preocupar com efeitos colaterais.
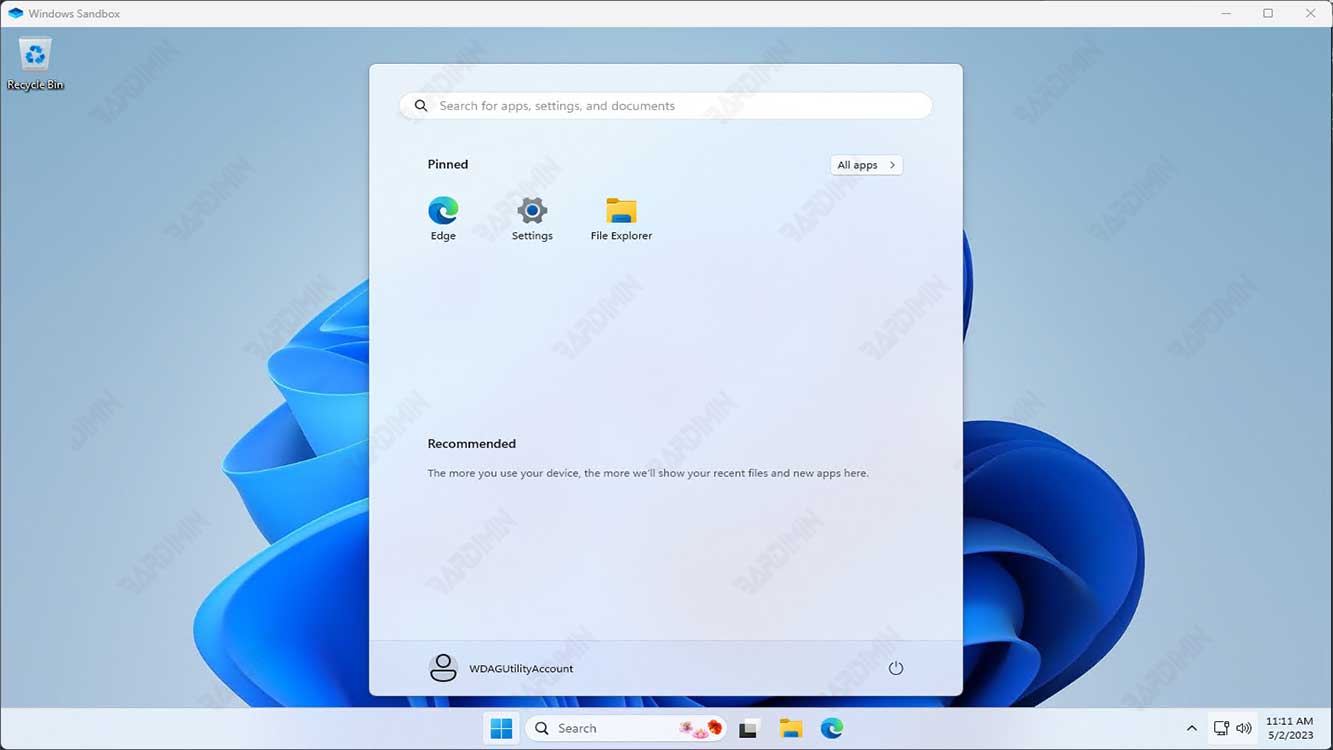
O Windows Sandbox funciona criando um ambiente de trabalho isolado e limpo sempre que um usuário executa um aplicativo nele. Quando o usuário termina de usar o aplicativo, o Sandbox exclui todos os dados e informações associados ao aplicativo, mantendo o sistema operacional seguro e limpo.
Como funciona o Sandbox do Windows
O Windows Sandbox gera uma máquina virtual duplicando a imagem do seu sistema operacional atual. Seu ambiente do Windows Sandbox está sempre executando uma versão nova e limpa do Windows, com as atualizações mais recentes. Entretanto, ao contrário de outras tecnologias de virtualização, não é necessário manter um backup do sistema operacional para inicializar.
Como as máquinas virtuais exigem muitos recursos, o sistema host deve compartilhar seu hardware. O Windows Sandbox aproveita o gerenciamento inteligente de memória para alocar dinamicamente a memória entre o host e o Sandbox, evitando que o host seja encerrado.
O Sandbox do Windows usa duas tecnologias de virtualização padrão conhecidas como Snapshot e Clone para reduzir a carga no sistema host. O Sandbox do Windows pode usar snapshots para inicializar o ambiente uma vez e depois “save memory, CPU, and device state to disk”. Em vez de iniciar o ambiente toda vez que uma nova instância da sandbox for necessária, o ambiente pode ser restaurado a partir do disco.
Causas da falha na inicialização do Windows Sandbox
Pode haver vários motivos pelos quais o Sandbox do Windows não está funcionando. Alguns fatores que podem fazer com que o Sandbox do Windows não seja iniciado incluem:
- O sistema operacional Windows não tem suporte para recursos de virtualização, como Intel VT-x ou AMD-V. O Sandbox do Windows requer suporte à virtualização para ser executado; portanto, se o sistema operacional não for compatível com esse recurso, o Sandbox do Windows não poderá ser executado.
- A CPU usada não tem suporte para recursos de virtualização. Algumas CPUs mais antigas podem não suportar os recursos de virtualização exigidos pelo Windows Sandbox.
- Drivers de GPU incompatíveis. O Sandbox do Windows usa drivers de GPU separados para processar os gráficos exigidos pelos aplicativos executados nele. Se o driver da GPU for incompatível ou estiver instalado incorretamente, o Sandbox do Windows não poderá ser executado.
- O recurso Sandbox do Windows não está ativado. Você deve ativar esse recurso para usá-lo.
- O serviço está desativado. Se os serviços relacionados ao sandbox forem interrompidos, o Windows Sandbox não será iniciado. Certifique-se de que os serviços e as dependências responsáveis pelo recurso estejam em execução.
- Arquivos de sistema corrompidos ou ausentes podem fazer com que o Sandbox não seja iniciado. Para corrigir isso, é necessário reparar os arquivos do sistema por meio do prompt de comando.
- Softwares de segurança de terceiros, como antivírus ou firewall, podem bloquear o Sandbox do Windows por motivos de segurança. Para garantir que o Sandbox do Windows possa ser executado, certifique-se de que o software de segurança que você usa esteja configurado corretamente.
- O Sandbox do Windows requer espaço em disco e memória suficientes para ser executado. Certifique-se de que o sistema tenha espaço em disco e memória suficientes antes de tentar executar o Sandbox do Windows.

