Solução rápida para desativar a função de rolagem para volume no Windows 11
Se você usa um mouse de uma marca popular como Logitech, Razer ou SteelSeries, o software integrado provavelmente é o culpado. Veja como desativá-lo:

1. Abra o aplicativo de configurações do mouse instalado no seu PC. Exemplo:
- Logitech G Hub
- Razer Synapse
- Motor SteelSeries
2. Procure a opção de configurações da roda de rolagem, geralmente rotulada como:
- “Scroll Wheel Assignment” (Logitech)
- “Scroll Wheel Function” (Razer)
- “Customize Wheel” (SteelSeries)
3. Altere as configurações de “Controle de mídia” ou “Volume” de volta para “Rolagem padrão”.
Corrigir problemas problemáticos de driver de mouse no Windows 11
Já sentiu que seu mouse estava “se comportando” após uma atualização do Windows 11? Pode ser que drivers incompatíveis sejam a causa! Não se preocupe, temos uma solução fácil de 3 etapas para restaurar o desempenho do mouse ao normal, sem a necessidade de instalar software adicional.
Etapa 1: Abra o Gerenciador de dispositivos
Device Manager é o “centro de controle” de todo o hardware do seu PC. Para acessá-lo:
- Pressione Win + X (ou clique com o botão direito do mouse no menu Start).
- Selecione Device Manager na lista exibida.
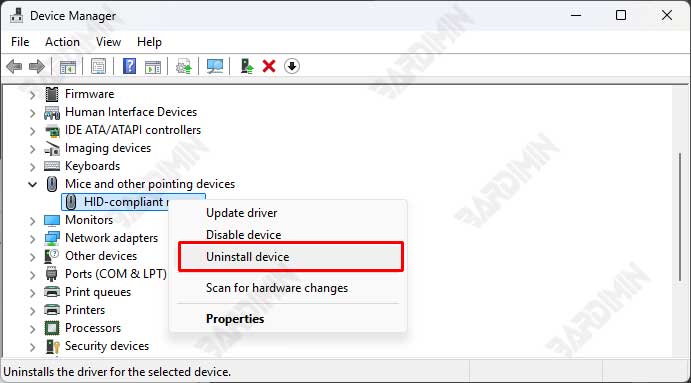
Etapa 2: desinstale o driver de mouse problemático
- Em Device Manager, pesquise a categoria “Mice and other pointing devices”.
- Clique no pequeno sinal longo (▶) ao lado dele para ver uma lista de dispositivos.
- Clique com o botão direito do mouse no driver do mouse (por exemplo, “Mouse compatível com HID” ou na marca do mouse, como “Logitech USB Input Device”).
- Selecione “Uninstall device”.
Etapa 3: reinicie o PC e deixe o Windows 11 se reparar
- Após a desinstalação, reinicie o seu PC.
- Na reinicialização, o Windows 11 detectará automaticamente o mouse e instalará seu driver padrão.
O que fazer se o problema persistir?
Se após a reinicialização, o mouse ainda estiver com problemas:
- Visite o site do fabricante do mouse (por exemplo, Logitech, Razer) e baixe o driver mais recente manualmente.
- Use o Windows Update:
- Abra Settings > Windows Update > Check for updates.
- Às vezes, a Microsoft fornece drivers mais estáveis por meio de atualizações.
Com as etapas acima, você pode impedir que a roda do mouse atrapalhe o volume no Windows 11. Escolha uma solução de acordo com o nível de dificuldade, desde as configurações básicas até os ajustes do Registro!

