1. Reinicie o serviço Windows Search
O serviço Windows Searché o mecanismo por trás do recurso de pesquisa. Se esse serviço travar ou falhar, o Explorador de Arquivos não poderá processar solicitações de pesquisa.
Como reiniciar o serviço Windows Search:
- Abra o Gerenciador de Serviços pressionando Win + R → digite services.msc → Enter.
- Pesquise Windows Search rolando para baixo ou digitando diretamente no campo de pesquisa.
- Reinicie o serviço clicando com o botão direito do mouse em → Restart (se o botão de reinicialização estiver esmaecido, selecione Stop primeiro e depois Start).
- Certifique-se de Startup Type = Automatic. Como clicar com o botão direito do mouse em → Properties → No menu suspenso Startup type, selecione Automatic.
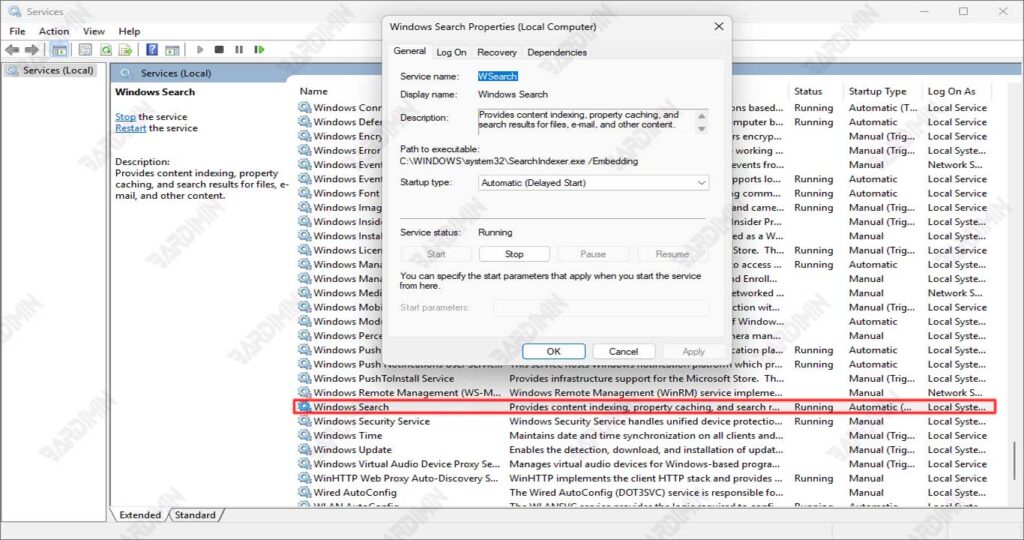
Se ainda falhar:
Abra Task Manager (Ctrl+Shift+Esc) → verificar se o processo SearchIndexer.exe está em execução. Caso contrário, tente executá-lo manualmente por meio do prompt de comando:
net start “Windows Search”2. Reconstruir o índice de pesquisa
Os bancos de dados de indexação podem ser corrompidos devido a:
- Desligamento inadequado
- Arquivos de sistema corrompidos
- Conflitos após atualizações do Windows
Com uma recompilação, o Windows recria o banco de dados de pesquisa do zero.
Como reconstruir o índice de pesquisa:
- Pressione Win + S → digite Indexing Options → abri-lo nos resultados da pesquisa.
- Selecione a guia Advanced → clique em Rebuild na seção Troubleshooting.
- Aguarde a conclusão do processo. O progresso pode ser visto na área de notificação (o ícone do Windows Search na barra de tarefas). O tempo depende do número de arquivos (pode ser de 10 minutos a algumas horas).
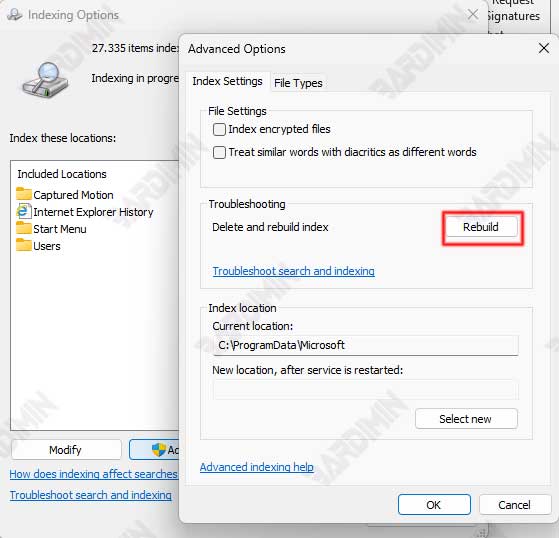
Se a reconstrução falhar, tente desabilitar a indexação de uma pasta específica (por exemplo, uma pasta com um arquivo corrompido). Certifique-se de que a unidade C: tenha espaço de armazenamento suficiente (mínimo de 500 MB de espaço livre).
Como alternativa rápida, você pode usar PowerShell para forçar uma reconstrução:
Stop-Service -Name “Windows Search”
Remove-Item -Path “C:\ProgramData\Microsoft\Search\Data\Applications\Windows\” -Recurse -Force
Start-Service -Name “Windows Search”A reconstrução do índice não exclui seus arquivos, apenas redefine o banco de dados de pesquisa. Após uma reconstrução, a pesquisa pode ficar temporariamente lenta até que a indexação seja concluída.
3. Repare arquivos do sistema com DISM & SFC
Problemas com arquivos de sistema do Windows podem fazer com que a Pesquisa do Explorador de Arquivos não funcione. As ferramentas internas do Windows, como System File Checker (SFC) e Deployment Image Servicing and Management (DISM), podem reparar arquivos de sistema corrompidos ou ausentes.
Etapas para reparar arquivos do sistema:
1. Abra o prompt de comando como administrador:
- Pressione Win + X → selecionar Terminal (Admin) ou Command Prompt (Admin).
- Se você estiver usando o PowerShell, verifique se Admin modo está habilitado.
2. Execute o SFC (System File Checker):
sfc /scannowEste processo verificará e reparará arquivos de sistema corrompidos. Aguarde o término (pode levar de 15 a 30 minutos).
Resultados possíveis:
- “Windows Resource Protection did not find any integrity violations.”→ Sem problemas.
- “Windows Resource Protection found corrupt files and successfully repaired them.” → Arquivos corrompidos foram corrigidos.
- “Windows Resource Protection found corrupt files but was unable to fix some of them.” → Continue para o DISM.
3. Execute o DISM (opcional, se o SFC falhar):
dism /online /cleanup-image /restorehealthO DISM corrige o Windows Image que é a origem dos arquivos do sistema. Certifique-se de que sua conexão com a Internet esteja estável, pois o DISM pode precisar baixar componentes do Windows Update.
Se ocorrer o erro DISM, tente o seguinte comando antes de executá-lo novamente:
dism /online /cleanup-image /startcomponentcleanup
