Você já encontrou o problema automatic repair loop no Windows 11? Esta é uma situação em que o computador não pode iniciar o Windows normalmente, mas continua repetindo o processo de reparo automático sem êxito. Isso pode ser muito irritante e fazer com que você não consiga acessar seus dados e aplicativos.
Problemas de loop de reparo automático podem ser causados por uma variedade de fatores, como danos ao sistema, erros de driver, problemas de hardware ou vírus. Felizmente, há várias maneiras de tentar resolver esse problema e restaurar o Windows.
Neste artigo, Bardimin descreverá algumas das soluções mais comuns e eficazes para resolver o problema de loop de reparo automático no Windows 11.
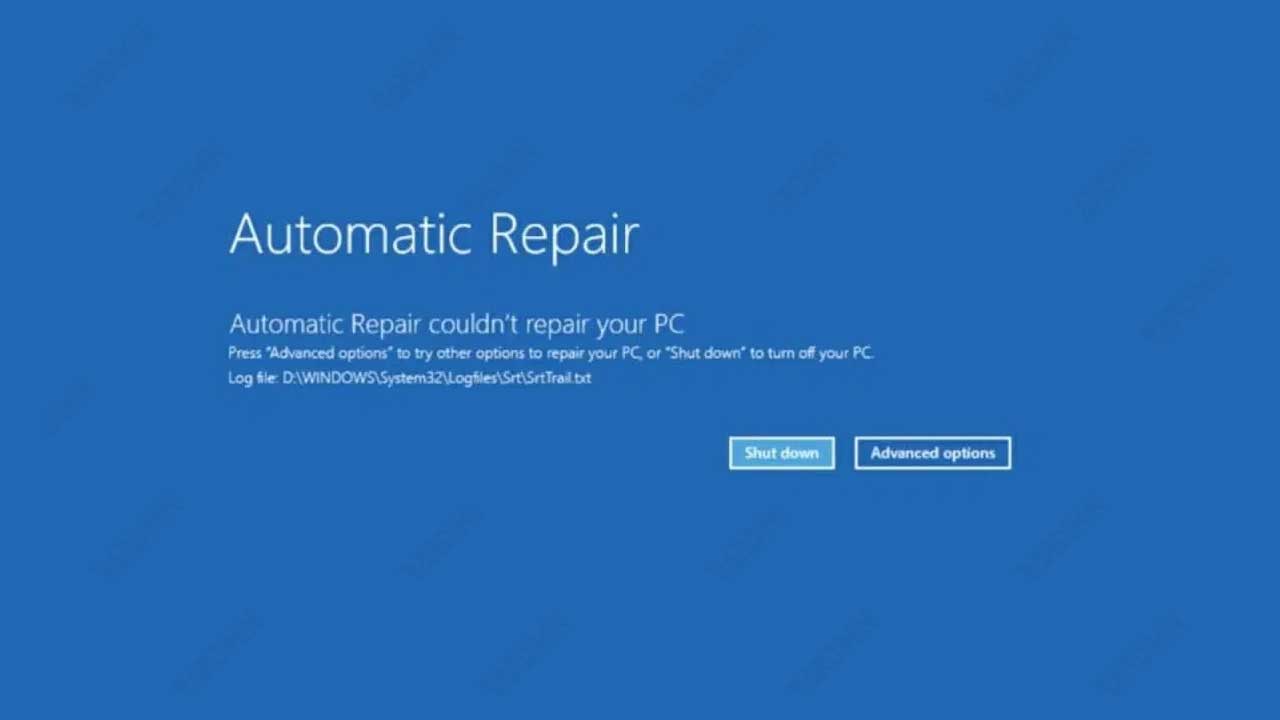
Solução 1: Desligue o computador e ligue-o novamente
A primeira solução que você pode tentar é desligar o computador e ligá-lo novamente. Isso pode parecer simples, mas às vezes pode corrigir problemas temporários e permitir que o Windows inicie normalmente. Aqui estão os passos que você deve seguir:
- Mantenha pressionado o botão liga/desliga do computador por alguns segundos até que ele seja desligado.
- Aguarde cerca de 10 segundos e pressione o botão liga/desliga novamente para ligar o computador.
- Se o computador tiver uma opção de inicialização de menu, pressione a tecla apropriada (geralmente F12, F8 ou Esc) para abri-lo.
- Selecione a opção boot que corresponde ao seu Windows 11, por exemplo, Windows Boot Manager ou UEFI Hard Drive.
- Se o computador iniciou com êxito o Windows 11, o problema foi resolvido. Caso contrário, avance para a próxima solução.
Solução 2: Iniciando o Windows 11 no modo de segurança
A segunda solução que você pode tentar é iniciar o Windows 11 em mode aman. O modo de segurança é um modo de diagnóstico que permite que o Windows inicie com configuração mínima e sem drivers ou serviços desnecessários. Assim, você pode isolar e identificar a causa do problema de loop de reparo automático. Aqui estão os passos que você deve seguir:
- Quando o computador tentar iniciar o Windows 11, mantenha pressionada a tecla Shift no teclado e pressione o botão liga/desliga na tela Choose an option.
- Selecione a opção Troubleshoot > Advanced options > Startup Settings > Restart.
- Depois que o computador for reiniciado, você verá uma lista de opções startup. Pressione o teclado numérico correspondente a Enable Safe Mode (geralmente 4 ou F4).
- Se o computador iniciou com êxito o Windows 11 no modo de segurança, você pode tentar fazer o seguinte para corrigir o problema:
- Atualize ou restaure o driver problemático. Você pode fazer isso indo para Device Manager, clicando com o botão direito do mouse no driver que deseja atualizar ou restaurar e selecionando a opção apropriada.
- Verifique e repare falhas do sistema. Você pode fazer isso abrindo Command Prompt como administrador e executando os seguintes comandos: sfc /scannow e dism /online /cleanup-image /restorehealth.
- Remova programas ou aplicativos que você instalou ou atualizou recentemente. Você pode fazer isso abrindo Settings > Apps > Apps & features e clicando no programa ou aplicativo que deseja remover e, em seguida, selecionando a opção Uninstall.
- Verifica e remove vírus ou malware. Você pode fazer isso usando um programa antivírus confiável ou usando Windows Security que já está integrado ao Windows 11.
- Depois de executar as etapas acima, reinicie o computador e veja se o problema do loop de reparo automático foi resolvido. Caso contrário, avance para a próxima solução.

