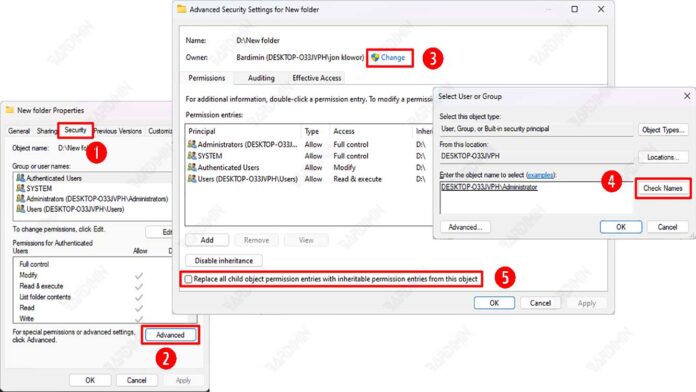Você já encontrou o problema de acesso à pasta negado no Windows 11? Esse problema pode ser muito irritante, especialmente se você quiser acessar arquivos ou pastas importantes armazenadas em seu computador.
O erro “Access Denied” é um dos erros comuns que ocorrem frequentemente no Windows 11. Esse erro geralmente aparece quando você tenta acessar um arquivo ou pasta que não tem as permissões necessárias.
Esse problema geralmente é causado por configurações de permissão incorretas no sistema de arquivos NTFS que é usado pelo Windows por padrão. NTFS significa New Technology File System, que é um sistema de arquivos avançado que suporta segurança, criptografia, compactação e outros recursos.
Se você estiver tendo o problema de acesso à pasta negado no Windows 11, não se preocupe. Há várias maneiras de tentar corrigir isso. Neste artigo, vamos explicar algumas das melhores maneiras de resolver esse problema de forma fácil e rápida. Também forneceremos algumas dicas para evitar que esse problema aconteça novamente no futuro. Vamos começar!
1] Aproprie-se da pasta
Uma das maneiras mais comuns de resolver o problema de acesso à pasta negado é assumir a propriedade da pasta problemática. A propriedade da pasta determina quem pode acessar, alterar ou excluir a pasta. Se você não tiver a propriedade da pasta, não poderá fazer nada com ela.
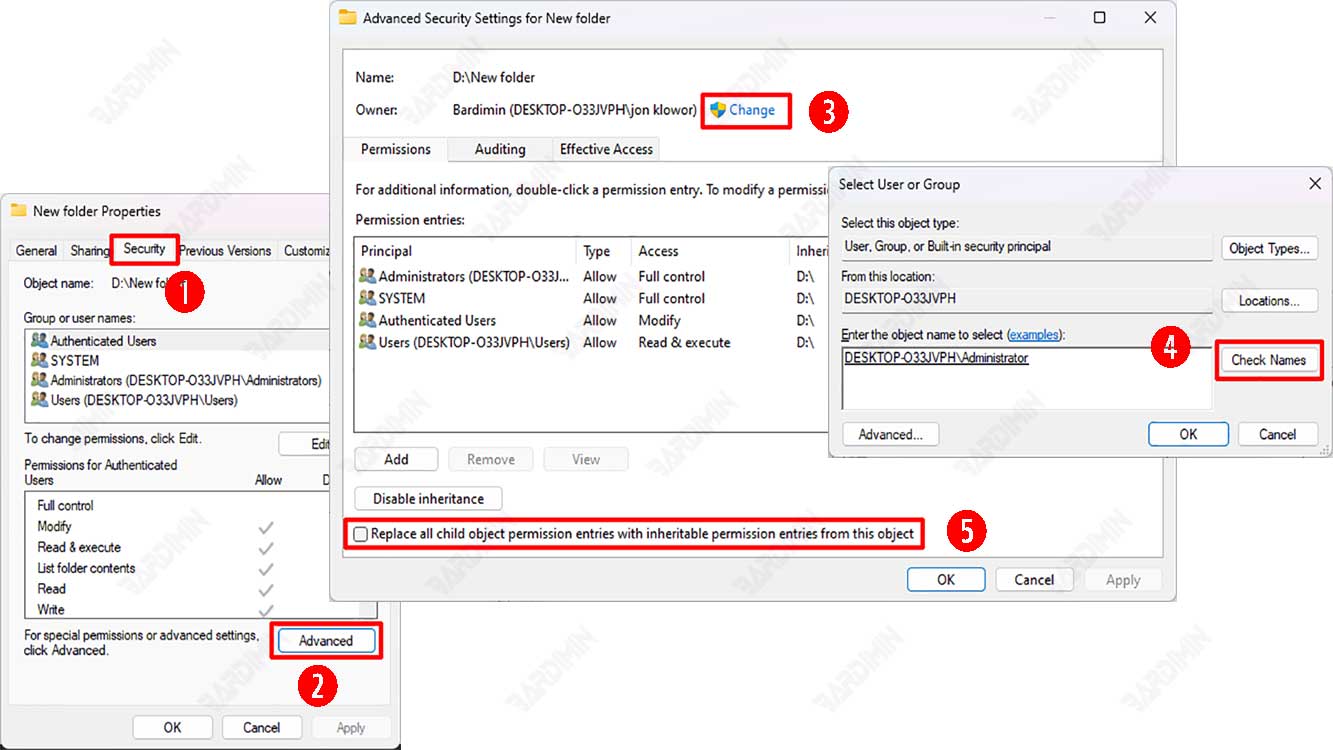
Para assumir a propriedade de uma pasta, execute estas etapas:
- Clique com o botão direito do mouse na pasta para a qual deseja transferir a propriedade e clique em “Properties” no menu de contexto.
- Na guia “Security”, clique no botão “Advanced” para ver opções adicionais.
- Na parte superior da janela, você verá uma coluna “Owner” que mostra o proprietário atual da pasta. Se a coluna mostrar a mensagem “Unable to display current owner”, isso significa que há um problema com as permissões da pasta.
- Para alterar o proprietário da pasta, clique no link “Change” ao lado da coluna “Owner”. Verifique se você tem permissão como administrador para fazer isso.
- Na caixa de diálogo “Select User or Group”, você deve digitar o nome da conta de usuário ou grupo que será o novo proprietário da pasta. Você pode escolher um grupo padrão, como “Administrators”, se quiser que todos os administradores de computador tenham acesso à pasta, ou “Users” se quiser que todos tenham acesso à pasta. Para uso pessoal, é melhor se apenas uma pessoa tiver a propriedade da pasta.
- Se você quiser se apropriar da pasta com sua conta, digite seu nome de usuário na caixa “Enter the object name to select”. Se utilizar uma conta Microsoft para iniciar sessão no Windows, o seu nome de utilizador são as cinco primeiras letras do seu endereço de correio eletrónico. Pressione o botão “Check Names” quando terminar para verificar se o nome digitado está correto. O nome será alterado automaticamente para [Nome do PC] [Nome de Usuário].
- Depois de selecionar o novo proprietário, clique no botão “OK”.
- De volta à janela “Advanced Security Settings” principal, marque a caixa “Replace owner on sub containers and objects” se quiser aplicar essas alterações a todos os arquivos e pastas dentro da pasta que está alterando.
- Clique no botão “Apply” e, em seguida, clique no botão “OK” duas vezes para fechar a janela de propriedades.
Depois de executar as etapas acima, você deve ser capaz de acessar a pasta negada anteriormente sem problemas.