Sysprep é uma ferramenta usada para preparar a instalação do Windows para uso em outros computadores com configurações diferentes. O Sysprep pode remover informações específicas do sistema, como nome do computador, ID do produto e SID (Identificador de Segurança) para que as instalações do Windows possam ser copiadas e distribuídas para outros computadores sem causar conflitos.
O Sysprep também pode ser usado para generalizar instalações do Windows, ou seja, remover todas as informações de usuário e aplicativo instaladas, para que as instalações do Windows possam ser usadas como imagens base para criar imagens personalizadas.
No entanto, o Sysprep nem sempre é executado sem problemas. Muitos usuários do Windows 11 relataram que encontram erros ao executar o Sysprep, especialmente ao usar a opção generalize. Erros comuns são “Sysprep was not able to validate your Windows installation” ou “A fatal error occurred while trying to sysprep the machine”.
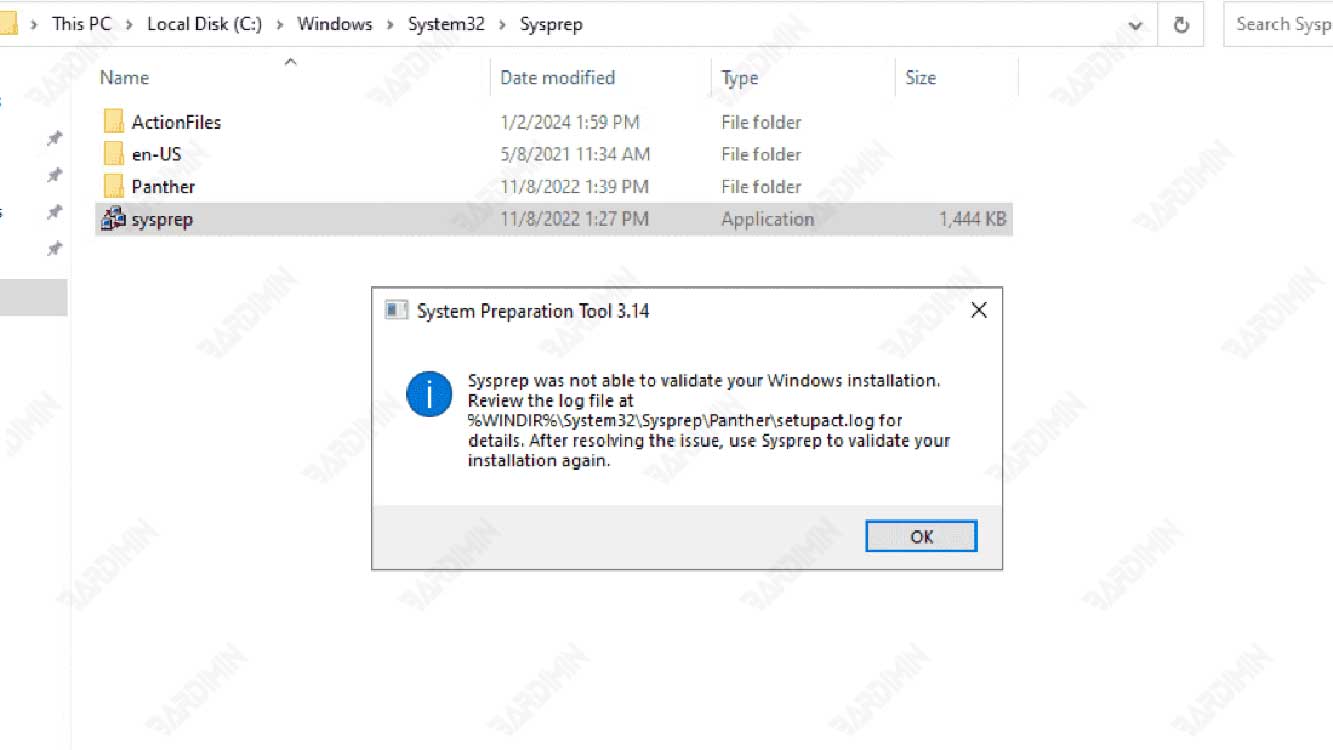
Esse erro pode dificultar o processo do Sysprep e tornar a instalação do Windows inutilizável em outros computadores. O que causa esse erro e como posso resolvê-lo? Este artigo responderá à pergunta fornecendo algumas soluções que você pode tentar.
Causas do erro Sysprep no Windows 11
Vários fatores podem causar erros de sysprep no Windows 11, incluindo:
- Há um aplicativo que não é suportado pelo Sysprep. Alguns aplicativos instalados no Windows 11 podem não ser compatíveis com o Sysprep, especialmente aplicativos que usam contas da Microsoft ou serviços de nuvem, como OneDrive, Skype e Microsoft Store. Este aplicativo pode interferir com o processo Sysprep e causar erros.
- Há alterações no registro do Windows. O Registro do Windows é um banco de dados que armazena informações importantes sobre o sistema operacional, configurações e aplicativos. Se o registro do Windows estiver danificado ou as alterações forem inadequadas, o Sysprep poderá falhar ao executar e exibir um erro.
- Há um limite para o número de Sysprep que pode ser feito. O Windows 11 tem uma limitação de que o Sysprep só pode ser feito três vezes em uma instalação do Windows. Se você tentar executar o Sysprep mais de três vezes, receberá um erro.
Uma solução para o erro Sysprep no Windows 11
Aqui estão algumas soluções que você pode tentar resolver o erro sysprep no Windows 11:
Solução 1: Remover aplicativos não suportados pelo Sysprep
A primeira etapa que você pode tomar é remover aplicativos que não são suportados pelo Sysprep, especialmente aplicativos que usam contas da Microsoft ou serviços de nuvem. Você pode remover esses aplicativos usando Settings ou PowerShell. Veja como:
- Abra Settings pressionando Windows + I no teclado.
- Selecione Apps e, em seguida, selecione Installed apps.
- Encontre aplicativos que não são compatíveis com o Sysprep, como OneDrive, Skype e Microsoft Store, e clique em Uninstall para removê-los. Repita esta etapa para cada aplicativo que você deseja remover.
- Se você não conseguir remover um aplicativo usando Configurações, poderá usar o PowerShell. Abra PowerShell pressionando Windows + X no teclado e selecione Windows PowerShell (Admin).
- Digite os seguintes comandos para remover aplicativos que não são suportados pelo Sysprep e pressione Enter após cada comando. Substitua AppName pelo nome do aplicativo que você deseja remover.
Get-AppxPackage *AppName* | Remove-AppxPackage
Get-AppxProvisionedPackage -Online | Where-Object {$_.PackageName -like “*AppName*”}| Remove-AppxProvisionedPackage -Online- Depois de remover todos os aplicativos que não são suportados pelo sysprep, tente executar o sysprep novamente e veja se o erro ainda aparece.

