Na era digital de hoje, o acesso remoto está se tornando uma das coisas mais importantes, especialmente quando você trabalha em casa ou precisa acessar outros computadores em sua rede. No entanto, há momentos em que a opção “Remote Desktop” no seu Windows pode estar esmaecida ou “greyed out,”, o que significa que você não pode usá-lo.
A Conexão de Área de Trabalho Remota (RDP) é um recurso interno do Windows que permite acessar outros computadores remotamente pela Internet. Esse recurso é especialmente útil se você quiser trabalhar em casa, fornecer assistência técnica ou gerenciar servidores.
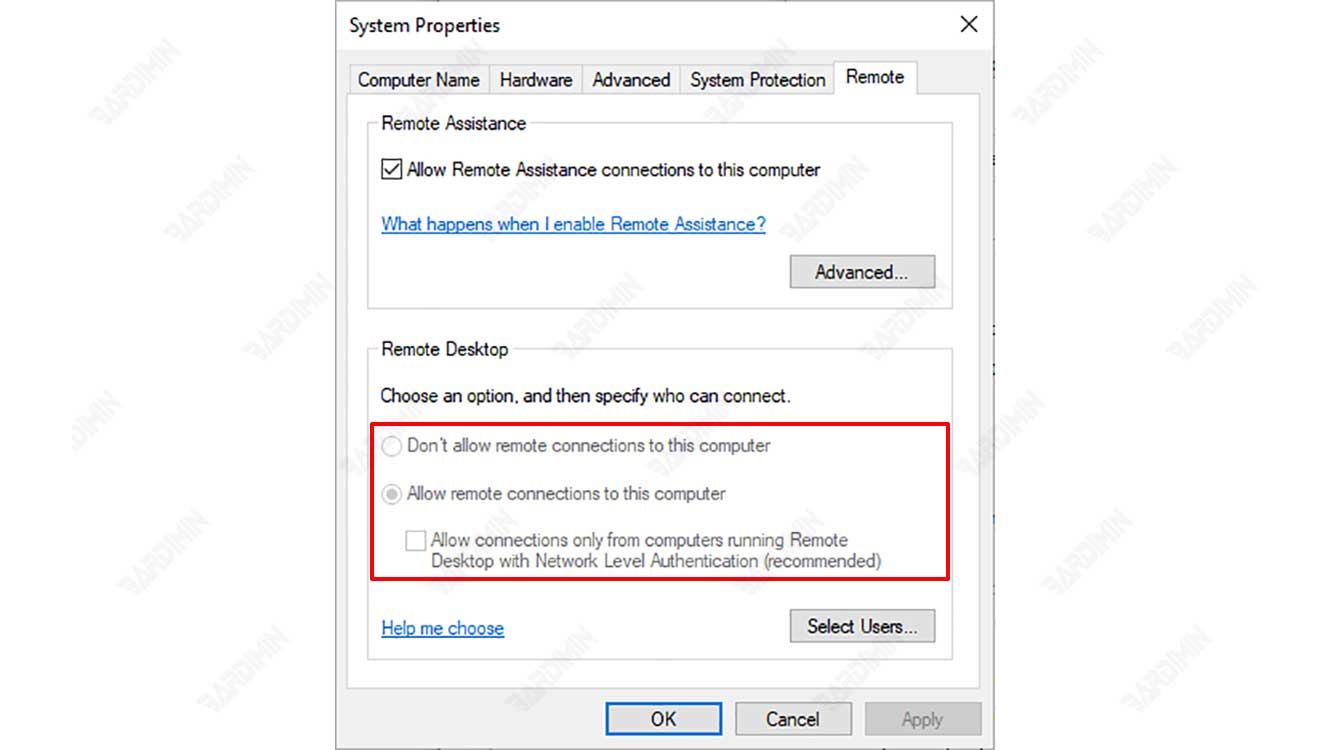
No entanto, às vezes, você pode achar que a opção Conexão de Área de Trabalho Remota está desativada ou esmaecida no Windows 11. Isso significa que você não pode habilitar ou desabilitar esse recurso, nem alterar suas configurações.
Isso pode ser um problema muito irritante. Quais são suas causas e como lidar com elas? Não se preocupe, neste artigo, Bardimin discutirá as causas e soluções para superar esse problema.
Causas da conexão de área de trabalho remota inativa (esmaecido) no Windows 11
Várias causas possíveis podem tornar a opção Conexão de Área de Trabalho Remota inativa no Windows 11, incluindo:
- Versões do Windows 11 que não oferecem suporte a esse recurso. A Conexão de Área de Trabalho Remota só está disponível no Windows 11 Pro, Enterprise e Education. Se você estiver usando o Windows 11 Home, não poderá usar esse recurso. Você pode verificar sua versão do Windows 11 acessando “Settings > System > About”.
- Configurações incorretas de Diretiva de Grupo. Uma diretiva de grupo é uma coleção de regras que controlam o comportamento do sistema e dos usuários. Se uma Diretiva de Grupo relacionada à Conexão de Área de Trabalho Remota estiver definida incorretamente, esse recurso poderá ser desabilitado ou restrito. Você pode acessar as configurações de diretiva de grupo pressionando as teclas (Windows + R) e digitando “gpedit.msc”.
- Problemas de registro. O registro é um banco de dados que armazena a configuração de sistemas e aplicativos. Se houver entradas do Registro corrompidas ou incorretas associadas à Conexão de Área de Trabalho Remota, esse recurso pode não funcionar corretamente. Você pode editar o registro pressionando as teclas (Windows + R) e digitando “regedit”.
- Problemas de software de terceiros. Alguns softwares de terceiros, como antivírus, firewall ou VPN, podem interferir nas conexões remotas entre computadores. Se você tiver esse software, tente desativá-lo ou removê-lo temporariamente e ver se o problema foi resolvido.
Soluções para resolver a conexão de área de trabalho remota inativa (esmaecida) no Windows 11
Aqui estão algumas soluções que você pode tentar resolver o problema de conexão de área de trabalho remota não ativa no Windows 11:
1] Atualize para uma versão do Windows 11 que ofereça suporte a esse recurso
Se você estiver usando o Windows 11 Home, não poderá usar o recurso Conexão de Área de Trabalho Remota. A solução é atualizar para uma versão do Windows 11 que ofereça suporte a esse recurso, como Pro, Enterprise ou Education.
Você pode atualizar comprando uma nova licença ou usando uma ferramenta de atualização autorizada da Microsoft. No entanto, antes de atualizar, verifique se o computador atende aos requisitos mínimos do sistema e faz backup dos dados importantes.
Embora o Windows 11 Home não tenha recursos internos de Área de Trabalho Remota, como as edições Pro ou Enterprise, você ainda pode usar aplicativos de terceiros, como RDP Wrapper, Quick Assist ou AnyDesk, para acessar facilmente computadores remotos.

